beta Om du använder iOS 10 i en iPhone med 3D Touch kan du tryck på timervidgeten i Control Center och välj bland en av de förinställda timergenvägarna. I iOS 11, å andra sidan, får du en komplett interaktiv timer-widget som du kan justera, pausa och återuppta, allt utan att någonsin starta den verkliga klockappen. Låt oss se det i handling.
Den nya iOS 11 Timer -widgeten
För att komma till Timer -widgeten i iOS 11, svep upp från botten av skärmen för att komma till Kontrollcenter. Om timerwidgeten inte finns kan du lägga till den från iOS 11 ny skärm för anpassning av Control Center, men det borde vara på som standard. Sedan trycker du länge på den. En kontrollpanel kommer att dyka upp, som du ser i denna GIF:
Detta är den typ av gest du kommer att vara van vid om du använder 3D Touch på iPhone, bara i iOS 11 dessa gester fungerar även på enheter utan tryckkänsliga skärmar-som iPad.
När du har aktiverat timerwidgeten sveper du bara upp och ner för att ställa in timern. Du kan ställa in tider från 1 minut till två timmar, med några vettiga steg: 1, 2, 3, 4 och 5 minuter, sedan 10, 15, 20 och 30 minuter, sedan 45 minuter, en timme och två timmar. Om du behöver en annan tid kan du trycka på widgeten för att öppna appen Klocka och finjustera saker därifrån.
På tal om finjustering har timern i appen Klocka nu sekunder, medan du tidigare bara hade minuter och timmar. Bonustips-även i iOS 10 kan du ställa in en timer för ett nummer på några sekunder, bara genom att be Siri om en 15-sekunders timer.
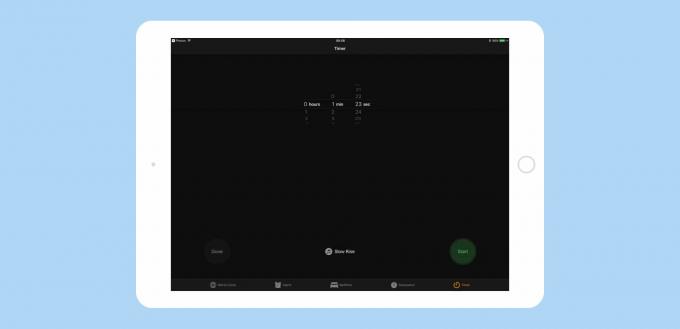
Foto: Cult of Mac
Helt interaktiv
Den andra skillnaden mellan den gamla iOS 10 (och tidigare) timern och den nya är att widgeten iOS 11 förblir interaktiv. Den gamla timern låter dig börja en nedräkning och inget mer. Den nya körs helt inuti Control Center om du vill. Du kan när som helst gå tillbaka och pausa den och sedan fortsätta. Du kan också återställa det bara genom att ta tag i reglaget och ställa in en ny tid.
Och slutligen kommer timern ihåg den senaste gången du använde, så om du alltid tar en gryta med brant te, säg, exakt i 4 minuter, då är timern alltid redo att rulla på 4 minuter, när du anger Control Centrum.
Liksom mycket av iOS 11 visar den nya Timer-widgeten att lika mycket tanke har gått på att förbättra de små vardagliga funktionerna som de stora nya bannerfunktionerna som dra och släpp. Till och med timerwidgeten är något att bli (milt) upphetsad över.


