Apples nya Magiskt tangentbord fodralet till iPad Pro ser fantastiskt ut. Men dess mest imponerande funktion (förutom det otroligt fasta gångjärnet) kommer att bli tillgänglig för alla iPad-ägare med en mus eller styrplatta. De nytt styrplatta -stöd kommer nästa vecka iOS 13.4 fungerar med i stort sett vilken Bluetooth- eller USB -mus som helst. Du ansluter bara kringutrustningen och en markör visas på iPad -skärmen.
Detta är ett mycket, mycket bättre system än kullerstensat musstöd som redan finns i iOS 13: s tillgänglighetsinställningar. Istället för att helt enkelt imitera ett finger på skärmen tänkte Apple helt om hur en markör ska fungera på en pekbaserad enhet. Det här är djupt, som vi ska se.
Här är en praktisk titt på de nya iPad-musen och styrplattan.
Slå på stöd för styrplatta
Om du tar med din egen mus eller styrplatta, är det bara att ansluta den. Om det är en USB-enhet, anslut den till din iPad: s USB-C eller Lightning-port (med eller utan docka eller adapter däremellan). Du kan ansluta Bluetooth -möss eller styrplattor precis som alla andra Bluetooth -enheter. När du har anslutit en mus eller styrplatta visas ett nytt avsnitt i appen Inställningar. Det ser ut så här:
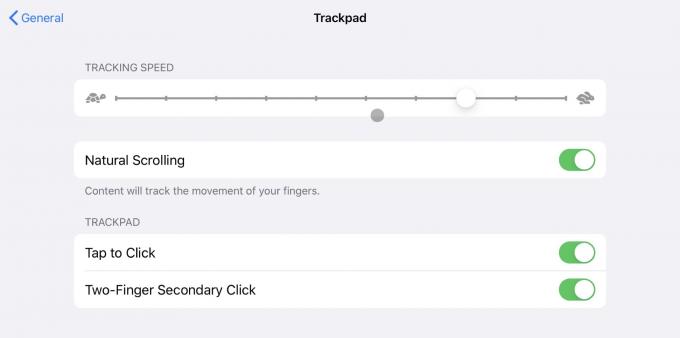
Foto: Cult of Mac
De faktiska alternativen varierar beroende på vad du ansluter. Ovan ser du alternativen för Apples Magic Trackpad 2. Dessa fungerar precis som samma alternativ på Mac. Du kan slå på Tryck för att klicka, och Tvåfingers sekundära klick (högerklicka) tryck. Ja, musen kan nu göra ett ordentligt högerklick och poppa upp kontextmenyer direkt istället för att få dig att vänta tills ett långt tryck träder i kraft.

Foto: Charlie Sorrel/Cult of Mac
Om du ansluter en vanlig mus ser du inte de extra inställningarna. Jag har också provat Apples ursprungliga styrplatta, den som tar AA -batterier. Det fungerar, men saknar stöd för gester. Om du ansluter en multiknappsmus fungerar dess rullningshjul som förväntat, och du kan också tilldela alla andra funktioner till knapparna. Detta måste göras inuti Tillgänglighet> Hjälpmedel inställningar. (Vi har en fördjupad instruktion om det här.) Du kan också ansluta Magic Trackpad via USB -kabeln om du vill. I min inställning är det mindre fördröjning när den är ansluten med kabel.
IPad -musen, utvecklades
I iPadOS 13.4 visas iPad -musmarkören som en liten cirkel istället för en pil. Du flyttar den och klickar som vanligt, men du får en extra nivå av interaktivitet med iPad -användargränssnittet. Håll musen över en startskärmsikon, till exempel, och markören ger en liten vicka och höjer sig upp och visar en droppskugga under. Håll muspekaren över en knapp och den omges av en liten sugtablett. Det här verkar som en jippo, men det är viktigt för ett användargränssnitt som är utformat för en felaktig stickning av ett finger. Höjdpunkten visar att du verkligen är på väg att klicka på rätt sak och gör hela upplevelsen mjukare.
Textmarkören är också förbättrad. Håll muspekaren över texten och markören förvandlas till en I-stråle. Du kan nu klicka mellan bokstäverna för att placera markören exakt i ett ord. Tidigare skulle markören tvingas till början eller slutet av ett klickat ord. Du kan också dubbelklicka för att välja ett ord, och tre-klicka för att välja ett stycke. Dubbelklicka och dra uppför sig som förväntat, markera först ett ord och expandera sedan det valet. Det fungerar precis som på Mac. Om du använder en Mac är du direkt hemma.
Styrplatta -gester på iPad
Men det bästa här är gesterna. Om du använder en Magic Trackpad får du tillgång till två- och trefingers svepningar. På den magiska musen kan du använda gester med två fingrar. Här är en lista över vad de alla gör:
Gester med ett finger
Ett finger rör vanligtvis bara muspekaren, men det tar också platsen att svepa in från kanten av skärmen. Om du till exempel håller musen över längst till höger, trycker du sedan pekaren mot kanten igen, din Slide Over -app dyker upp. Gör samma sak igen för att avvisa Slide Over. (Det här skulle vara coolt på Mac också för att ta tag i Notification Center.)
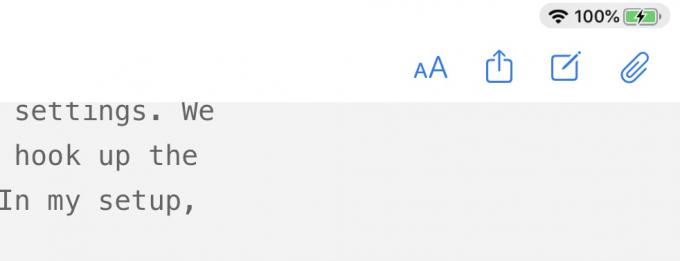
Foto: Cult of Mac
Om du håller musen längst ner på skärmen dyker dockan upp (och mycket snabbare än Mac -dockan, vilket jag gillar).
Håll musen högst upp på skärmen och tryck sedan uppåt igen för att visa aviseringsskärmen. Musen ända tillbaka till botten för att avvisa aviseringar.
Håll musen uppe till höger för att visa Kontrollcenter.
Du kan också hålla muspekaren över batteriindikatorn och datumen i skärmens övre hörn och klicka på dem för att visa kontrollcenter och aviseringar.
Tvåfingergester
- Klicka med två fingrar eller tryck för att högerklicka.
- Två fingrar vertikalt för att rulla.
- Två fingrar horisontellt för att gå bakåt/framåt i Safari.
- Två fingrar horisontellt för att gå bakåt/framåt i kapslade menyer (till exempel i appen Inställningar).
- Nyp för att zooma in eller ut.
- En tvåfingers flicka upp på ett meddelande för att få det att stängas av skärmen.
- Svep med två fingrar på startskärmen för att visa Spotlight.
Trefingers gester
- Svep åt vänster och höger för att byta appar.
- Svep åt vänster och höger över panelen Slide Over för att växla mellan Slide Over -appar.
- Svep uppåt för att gå till startskärmen.
- Svep uppåt och håll inne för att visa vyn för multitasking/app-switcher.
- Bläddra upp en app i multitasking-vyn för att tvinga den.
Använda den nya iPad -styrplattan
Styrplattans stöd i iPadOS 13.4 är fantastiskt. Det är nu fullt möjligt att använda din iPad utan att röra skärmen. Det betyder att det kan vara både en bärbar dator eller en surfplatta, beroende på vilken du föredrar just då. Faktum är att det på vissa sätt är nu bättre än MacBook, eftersom du kan höja iPad på ett stativ till ögonhöjd och använda tangentbordet och styrplattan ner på skrivbordet.
Trackpad -stöd på iPad känns precis just nu, och det är uppfriskande. Apples programvara har varit full av misstag den senaste tiden. Lagerapparna är förvirrande designade och mestadels dödliga. Och lanseringarna av iOS 13 och macOS Catalina var katastrofer.
Men detta styrplatta -stöd och (från första blicken) det nya Magic Keyboard -fodralet verkar vara Apple när det är som bäst. Företaget tänkte om hur en styrplatta ska fungera på en pekskärmsenhet och gjorde den enheten mycket mer användbar. Samtidigt måste de flesta utvecklare inte göra någonting för att få support, och du behöver inte ens köpa Apples absurt prissatta tangentbordstillbehör att använda den.
10/10.
