Om du är en av de många 1Password -användare som är missnöjd med appens nya version 8 -uppdatering på Mac kan du överväga att byta till en annan lösenordshanterare. Lyckligtvis för dig är det enkelt att flytta all din data.
Vi visar dig hur du exporterar alla dina användarnamn och lösenord från 1Password och till en annan tjänst, till exempel Dashlane. Vi kommer också att förklara hur du kan spara dina dokument, som inte kan exporteras automatiskt.
1Password 8 för Mac ser ut som en fantastisk uppdatering för en av de bästa lösenordshanteringslösningarna vid första anblicken. Det ger ett nytt utseende och många stora förbättringar. Men det finns förändringar under huven som fansen verkligen inte gillar.
Den stora är att 1Password nu är en elektronapp - inte en riktigt inbyggd macOS -app. Creator AgileBits har också tagit bort möjligheten att synkronisera med Dropbox och iCloud och gjort 1Password till en tjänst som endast är prenumeration.
Om du är en av de många som inte är nöjda med uppgraderingen har du inte fastnat. Att byta till en annan lösenordshanterare kan vara enkelt, så länge du nu överför alla dina data korrekt. Vi leder dig igenom det.
Så här exporterar du dina data från 1Password
Efter att ha bestämt vilken lösenordshanterare du ska byta till (vi rekommendera Dashlane), det första du vill göra är att exportera all din data från 1Password så att du inte behöver börja om från början.
Du måste göra detta med 1Password på Mac - dataexport stöds inte på iPhone och iPad - men processen är enkel. Här är stegen att följa:
- Öppen 1Password och låsa upp det med ditt huvudlösenord eller Touch ID.
- Klicka på i din Macs menyrad Fil, Välj Exportera, Klicka sedan Alla objekt.
- Ange ditt huvudlösenord igen och klicka sedan på Fortsätta.
- Ge din export ett namn, välj var du vill spara det och välj formatet du vill spara det i. Som standard använder 1Password sitt eget .1pif (1Password Interchange Format) filformat, men inte alla lösenordshanterare från tredje part stöder detta. Om din inte gör det, använd .csv istället.
- Klick Spara.
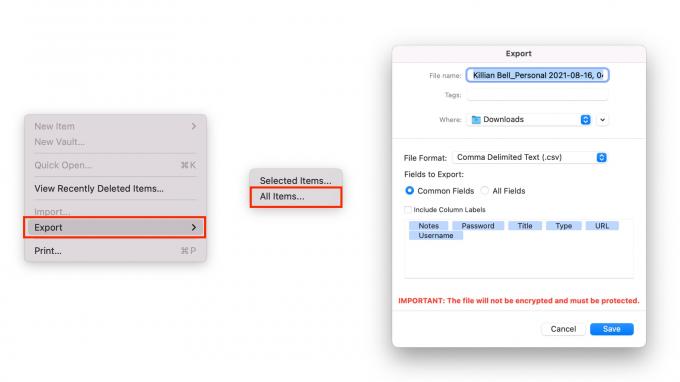
Bild: Killian Bell/Cult of Mac
Du bör nu ha en fil som innehåller alla dina användarnamn och lösenord. Ett varningsord: Den här filen finns i vanlig text och är inte skyddad på något sätt. Du måste skydda det med ditt liv och se till att ingen annan har tillgång till det.
Vi rekommenderar att du tar bort filen efter att din nya lösenordshanterare har konfigurerats och du har bekräftat att alla dina användarnamn och lösenord finns. Om du insisterar på att behålla det som en säkerhetskopia, lås det och förvara det någonstans säkert.
Hur du exporterar dina dokument
En annan sak att notera är att alla dokument du har sparat i 1Password - till exempel PDF- och Word -filer - inte ingår i din export. De måste laddas ner individuellt och sparas manuellt innan du byter.
Följ dessa steg för att ladda ner dina dokument:
- Klicka på i 1Password Dokument i sidofältet.
- Välj det dokument du vill spara.
- Klicka på Snabb titt -knappen för att öppna dokumentet.
- Tryck Kommando+S på tangentbordet.
- Ge din fil ett namn, välj var du vill spara den och klicka sedan på Spara.
Varningen vi gav om lösenordsdata ovan gäller också dokument. När de är utanför 1Password är de inte lösenordsskyddade och de kan öppnas av alla som har tillgång till din Mac.
Om du planerar att spara dessa dokument lokalt är det en bra idé att lägga dem i en lösenordsskyddad mapp någonstans säkert. Men vi rekommenderar att du flyttar dem till din nya lösenordshanterare om du kan.
Konfigurera din nya lösenordshanterare
Med din exportfil och dokument nu sparade är du redo att konfigurera din nya lösenordshanterare. Vi har beskrivit stegen för ett antal populära tjänster nedan, men du kommer att märka att de alla är ganska lika.
Innan du börjar måste du först installera din valda lösenordshanterare på din Mac om en inbyggd app är tillgänglig eller logga in via din webbläsare. Följ stegen på skärmen för att komma igång och skapa ett nytt konto.
Följ dessa steg när du är redo att importera dina data:
Dashlane
- Besök app.dashlane.com i din webbläsare och logga in på ditt konto.
- Klicka på knappen Inställningar i nedre vänstra hörnet.
- Välj Importera lösenord.
- Klick bläddra i din dator, hitta och välj sedan din 1Password -säkerhetskopia.
- Klick Ladda upp om igen.
- Du kommer att få en lista med dina användarnamn och lösenord. Avmarkera allt du inte vill importera och klicka sedan på Lägg till i Dashlane.
Obs! Om du har problem med att importera .csv -filen till Dashlane, kolla in Dashlanes guide för filformatering.
LastPass
- Besök lastpass.com i din webbläsare och logga in på ditt konto.
- Klick Avancerade alternativ i sidofältet.
- Välj Importera.
- Öppna rullgardinsmenyn och välj 1Password, följ sedan instruktionerna på skärmen för att importera dina data.
NordPass
- Öppna NordPass app på din Mac.
- Klick inställningar i nedre vänstra hörnet.
- Under Import och export, Välj Importera objekt.
- Klick webbläsare för CSV -fil, hitta och välj sedan din 1Password -säkerhetskopia.
- Du kommer att få en lista med dina användarnamn och lösenord. Avmarkera allt du inte vill importera och klicka sedan på Importera.
Obs! Om du har problem med att importera din .csv -fil till NordPass, kolla in NordPass -guide om filformatering.
RoboForm
- Klicka på RoboForm ikonen i din Macs menyrad.
- Klick Preferenser ...
- Välj Konto och data, Klicka sedan Importera från…
- Välj 1Password, Klicka sedan Importera från fil.
- Hitta och välj din 1Password -säkerhetskopia.
- Klick Gjort.
Vårdare
- Öppen Vårdare på din Mac.
- Klicka på din e-postadress i det övre högra hörnet.
- Välj inställningar, Klicka sedan Importera.
- Välja 1Password från listan.
- Dra din 1Password -säkerhetskopia dit det står Släpp en fil här.
- Klick Importera.
Du är redo
Du bör nu vara igång med din nya lösenordshanterare. Om du har några problem under installationen eller importprocessen, kolla in lösenordshanterarens supportwebbplatser för ytterligare hjälp.
När du är glad att alla dina användarnamn och lösenord är importerade och säkra bör du nu radera din 1Password -exportfil och se till att den är helt borttagen från ditt system.


