Alternativnyckeln är en kraftfull allierad i din övergång från ny, nybörjare av OS X till den kraftanvändare du vill vara. Det finns massor av funktioner i menyraden som är dolda bakom denna underskattade och anspråkslösa alternativnyckel.
Här är några av de mer användbara.
Ändra snabbt ljudinställningar

Vanligtvis, om du vill ändra ljudinställningar, startar du Systeminställningar, klickar på ikonen för inställningsfönster för ljud och byter sedan ljudutmatning och inmatningsinställningar därifrån. Använd istället alternativknappen - håll den intryckt medan du klickar på volymmenyraden, så får du tillgång till de anslutna ingångarna och utgångarna.
Mer trådlös information

Om du klickar på WiFi -regnbågen i menyraden ser du tillgängliga WiFi -nätverk i närheten, plus en låsikon om de är lösenordsskyddade. Håll Alternativ -knappen intryckt så ser du mycket information om WiFi -åtkomstnoden du är ansluten till, inklusive dess SSID, typen av 802.11 du är ansluten till, kanalen, signalstyrkan och hastigheten på överföring. Allt kan hjälpa om du felsöker en långsam WiFi -anslutning.
Extra Bluetooth -detaljer
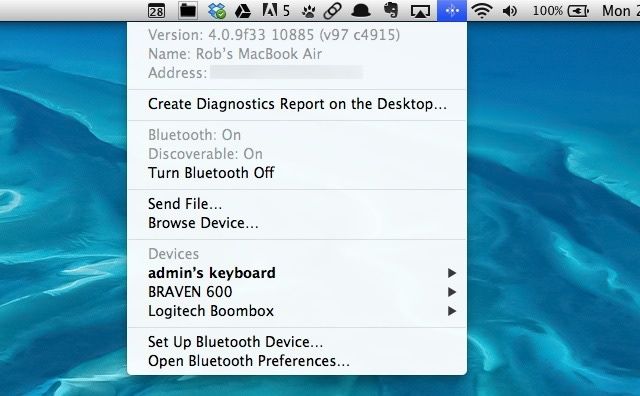
Vanligtvis låter ikonen för Bluetooth -menyraden dig ansluta till redan parade enheter, öppna fönstret Inställningar och slå på och av Bluetooth. Lägg till alternativknappen när du klickar på den så ser du Bluetooth -versionsnumret (användbart om du kontrollerar om ett särskilt headset eller högtalare kommer att fungera med din Mac), namnet på din Mac (bra när du ansluter en annan enhet till den) och Bluetooth -adressen (användbart för felsökning). Du kommer också att kunna skapa en Bluetooth -diagnostikrapport på skrivbordet, om det flyter din båt.
Hoppa över denna Mac
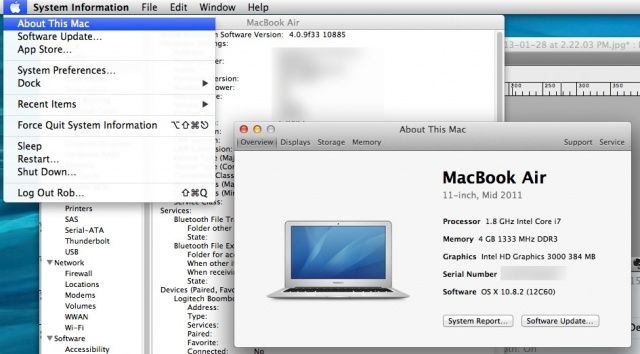
Normalt när du klickar på Apple -menyn ser du "Om den här Mac" som visar en översikt över din Macs information, till exempel dess processor, minne och vilken OS X -version du kör. Sedan kan du klicka på knappen "Mer information ..." och sedan på "Systemrapport ..." för att komma till den gigantiska listan över tekniska specifikationer om din Mac och dess flera undersystem. För att hoppa över allt detta, tryck bara på Alternativ -tangenten när du klickar på Apple -menyn, och du kommer direkt till systemrapporten.
Bild: NTL World

![Så här förhindrar du att webbplatser lyssnar på din mikrofon [OS X -tips]](/f/988b67b7020cf7d4ef041ca8a0edacdf.jpg?width=81&height=81)
![Få klassisk 2D NES-stil Arcade Action med Delvers Drop på Mac [Kickstarter]](/f/57d970068ea5d72218f6892efd04a812.jpg?width=81&height=81)