Writing Kit är en av de bästa textredigerarna på iPad (och iPhone), men det kan vara lite förvirrande först. Den är gjord för människor som skriver för att leva, och speciellt för dem som skriver för webben. För detta ändamål innehåller Writing Kit inte bara en Markdown-vänlig textredigerare i världsklass, utan en webbläsare, snabbforskningsverktyg och kopplingar till förlägenhet för andra webbtjänster.
När du väl har vant dig vid det blir Writing Kit snabbt din valfria skrivapp. Med det i åtanke, här är en guide som hjälper dig att få ut det mesta av det.
Writing Kit består av tre huvuddelar: Filbläddraren, som organiserar lokala och Dropbox -kataloger; själva redaktören; och webbläsaren. Dessa går något över, och det finns också ett slags "flytande" snabbforsknings popover som kan förvandlas till webbläsaren, men i den här artikeln delar jag upp det i dessa tre. Låt oss börja med filhanteraren.
Filhanterare

Roten till filhanteraren är lagringssidan, som ger åtkomst till lokala filer (lagrade på din iPad) och din Dropbox (synkroniserad med iPad). Du kan också få snabb åtkomst till de senaste dokumenten, men i praktiken använder jag nästan aldrig den här skärmen och spenderar all min tid i Dropbox. Detta har två fördelar: En, allt är alltid säkerhetskopierat och även tillgängligt på någon annan maskin (ibland skriver jag till och med på min Mac!); och för det andra kan du spola tillbaka ditt dokument i Dropbox webbgränssnitt om något skulle gå fel med Dropbox -historikfunktionen.
Dropbox
Hur man får källkatalogen att hålla fast
Om filwebbläsaren fortsätter att öppnas i fel mapp, så gör du för att göra inställningen:
- Tryck på ikonen "lådor" längst upp till vänster.
- Navigera till den mapp som du vill göra som standard.
- Tryck på "Klar".
Detta är det enda sättet att göra det. Om du bara väljer en fil, när du öppnar filbläddraren igen, kommer du att kastas tillbaka till en annan mapp, och din nyskapade fil kan mycket väl sparas på en mystisk plats längs vägen.
Du kan bläddra till vilken katalog som helst i din Dropbox och få tillgång till vanlig text och Markdown -filer där (använd Writing Kits inställningar i appen Inställningar för att lägga till extra filtillägg som WK kommer att försöka öppna som vanlig text filer). Jag förvarar alla mina arbetsrelaterade saker i en mapp som heter-otroligt-Writing Kit. Du kan också navigera i undermappar, vilket är praktiskt för lagring av större projekt.
Skrivarkit synkroniserar den aktuella mappen med Dropbox ofta - när du går inaktiv och när du byter tillbaka från redigeraren till filbläddraren. Det gör också ett bra jobb med att dra in ändringar som gjorts från någon annanstans (om du redigerar samma fil på din Mac, säg). Du kan också tvinga den att söka efter uppdateringar i en öppen fil från delningsmenyn (ruta och pil) i redigeraren (jag sa att saker och ting blev lite blandade ibland. Men i praktiken kan du bara bläddra och glömma. Appen tar hand om saker mycket bra.
Så tryck på den lilla "plus" -symbolen och skapa en ny Markdown -fil.
Redaktör
Det är här du kommer att tillbringa större delen av din tid.

Redaktören består av ett verktygsfält och en extra tangentbordsrad som visas även när du använder ett hårdvarutangentbord. Överst till vänster finns tillgång till filbläddraren, delningsmenyn, hjälpfilerna och den otroligt praktiska konturvyn (se nedan). Högst upp till höger kan du se inställningarna i appen (som kommer utöver dem i appen Inställningar), förhandsgranskning, snabbforskningsverktyget och webbläsaren.
Tips för redigering
- Om du trycker på marginalerna med ett finger flyttas markören ett tecken åt vänster eller höger, beroende på vilken sida du trycker på. Använd två fingrar för att flytta ett ord i taget.
- Svep åt vänster och höger på den extra tangentbordsraden för att se ännu fler tangenter.
- Markera ett ord genom att trycka på och använd sedan B eller i nycklar för att linda det ordet med fetstil eller kursiv tagg.
- Detta fungerar också för [], () och “”, omsluter det markerade ordet utan att radera det.
Översikt

Tips för inställningar
Teckensnitt, teckenstorlek och dokumenttema kan alla ändras från inställningarna i appen. Du kan också växla TextExpander Touch support, Smart Return (automatisk fortsättning av listor etc.) och stavningsinställningar.
Tryck på den här knappen så får du en lista med avsnitt i din artikel och en lista med länkar. Dessa är baserade på Header -taggar, som ser ut som ### Detta i Markdown, och som förvandlas till snygga sektionsrubriker i HTML.
Konturen är också indragen beroende på nivån på rubriktaggen du använder (h1 är den översta nivån, med h3 och så vidare blir mindre och mindre viktigt).
Om du trycker på någon av dessa rubriker i översikten kommer du till det avsnittet (eller länken). Detta gör det enkelt att navigera i stora dokument.
Förhandsvisning
Förhandsgranskning är precis vad du tycker. Tryck på den och du ser din Markdown (eller HTML om du använder det - du kan mixa och matcha) återges som i en webbläsare. Det finns några glitches/irritationsmoment (förhandsgranskningen rullar tillbaka till toppen varje gång du får tillgång till den istället för att visa det aktuella redigerade stycket, till exempel), men det är snabbt och gör ett bra jobb.
Förhandsgranskningen visar också bilder, oavsett om de är lokala eller fjärrkontrollerade, så att du kan justera positionering som så. En sak det inte kommer att göra är att stödja externa stilark, så att du inte kan förhandsgranska ditt arbete exakt som det skulle se ut på din webbplats.
Verktyg

Redigering i Markdown är enkel med olika redigeringsverktyg. Du kan lägga till tabeller, bild, blockquotes, listor och länkar med den extra tangentbordsraden, och också genom att markera ett ord (genom att trycka på), vilket visar en kontextuell meny för att verka på valet.
Snabb forskning

Webbläsaren (nedan) stöder inte surfning med flikar, så det kan vara irriterande att navigera bort från något källmaterial bara för att leta upp något på Wikipedia, säg. Det är här Quick Research också kommer in. Peka på den så får du en popover med en sökfält. Du kan bara göra en snabb sökning här, men QR -verktyget kommer också att utföra många smarta tricks för dig (se sidofältet för några exempel).
Sökningen drivs på olika sätt av Wolfram Alpha och sökmotorn Duck Duck Go. Det gör ett bra jobb, men tack och lov kan du bara utföra en vanlig gammal Google -sökning härifrån också. Detta görs genom att skriva in en fråga och sedan välja "Google" som ett alternativ från sökmotorlistan. Jag föredrar en inställning för att göra Google till standard, men det fungerar bra.
Snabbtips: Om du trycker på dubbelpilen i det övre högra hörnet av QR-popupen öppnas den som en riktig sida i hela webbläsaren.
Webbläsare
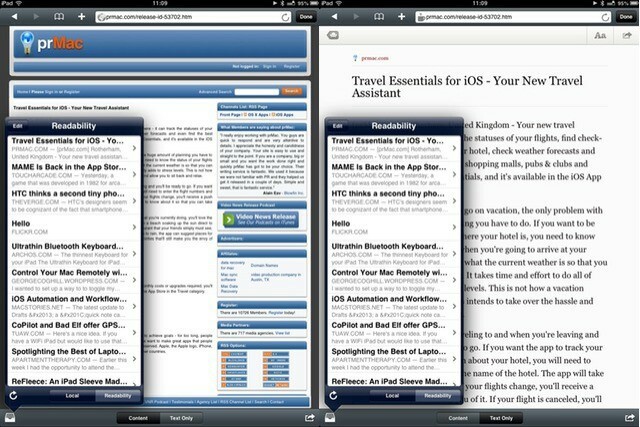
Webbläsaren är fantastisk. Det betyder att du kan bläddra fram och tillbaka mellan ditt dokument och ditt källmaterial utan att lämna appen. Surfing med flikar skulle vara ett trevligt tillägg, men installationen fungerar faktiskt väldigt bra ändå. Detta beror på några genomtänkta tillägg som gör forskning ganska sömlös.
Läsbarhet och Instapaper -stöd
En av mina favoritfunktioner är kön. Detta låter dig köa olika sidor i kö för att användas senare (praktiskt om du använder Writing Kits webbläsare för forskning. Men mördarfunktionen är stöd för Instapaper, Readability och Read It Later (aka Pocket - av någon anledning använder Writing Kit fortfarande Pocket gamla namn).
Writing Kit's killer-funktion är stöd för Instapaper, Readability och Read It Later (aka Pocket), så att du kan komma åt alla dina sparade artiklar direkt i den inbyggda webbläsaren.
Om du öppnar kön (den lilla "inkorgen" -ikonen längst ned till vänster) och trycker på namnet på din föredragna tjänst, ser du en lista med nyligen sparade artiklar i popup -fönstret. Tryck på en för att öppna den i webbläsaren.
Snabba forskningstips
Precis som en textbaserad Siri kan Quick Research-verktyget hjälpa till med följande:
- Datum
- Enhetskonverteringar (och valuta)
- Fakta
- Beräkningar
- Slumpmässig nummer (eller ord) generator
- Plats-specifika sökningar
Varför är detta så bra? Här är ett exempel:
Jag använder Mr. Reader för att bläddra i mina Google Reader -flöden varje morgon. När jag ser en artikel som jag tror kan vara värd att skriva om på Cult of Mac, taggar jag den. Denna till synes ofarliga handling utlöser en ganska komplex uppsättning händelser (taggen jag använder kallas egentligen ”Trigger”.)
När den är taggad hämtas artikeln av internetautomationstjänsten IFTTT, som skickar en länk till artikeln till min OmniFocus-inkorg (via den nya OmniMailDrop-e-posttjänsten). Det skickar också artikeln till min Läsbarhetskö.
Så snart jag har avslutat mitt kaffe har jag en påminnelse i min OmniFocus -inkorg, och artikeln finns där, redo att öppnas i Writing kit. Det fina med att använda läsbarhet är att mitt Instapaper -konto - som jag använder för att faktiskt läsa senare, lämnas ensam.
Delning

En av webbläsarens andra fantastiska funktioner är delningsinställningarna. Du kan infoga innehåll från webbsidan direkt i din artikel, allt snyggt formaterat i Markdown -syntax. Du kan infoga en länk till den aktuella sidan, eller dela än länken (eller lägga till den i dina lokala eller onlineköer) med hjälp av delningspilen i det nedre högra hörnet.
Läs senare begränsningar
Ficka, född Read It Later, stöds bara som en "skriv" -tjänst. Det vill säga att du kan spara en sida i Pocket, men inte använda den som källa i popup -fönstret "Kö". Detta verkar vara en begränsning med Pocket, så välj bara en av de andra tjänsterna istället.
Men saker blir mer kraftfulla om du bara börjar trycka på saker.
- Peka och håll och bild i webbläsaren och en meny visas som erbjuder att spara den eller infoga den i redigeraren (infogning kommer att länka snabbt till bilden, så se upp).
- Genom att markera ett ord eller avsnitt kan du infoga den markerade texten som en blockcitat komplett med en "Via" -länk under.
- Att trycka på och hålla en länk kommer att göra detsamma.
Så du ser, en webbläsare i appen är mycket mer användbar än att bara undvika en resa till Safari. Det integreras verkligen som ett forskningsverktyg.
Exportera

Så din artikel är klar. Det är perfekt formaterat. Bilderna har sparats i kamerarullen för uppladdning senare. Du är redo att publicera. Vad händer sedan? Svaret är "nästan vad som helst."
Markdown -konvertering
Writing Kit kommer att producera mycket ren HTML med sin egen Markdown -konverteringsmotor. Om du exporterar direkt till en annan app läggs alla typer av ingressar till koden, så för den renaste utdatan är det bara att exportera HTML -filen till Urklipp.
Du kan bara lämna ditt färdiga mästerverk i Dropbox, men det är bara tråkigt. Du kan också kopiera Markdown till ditt urklipp och klistra in det någon annanstans, eller göra samma sak med den konverterade HTML -koden.
Men det är långt ifrån allt som finns. Du kan också skicka direkt till Evernote, Tumblr (vilket gör Writing Kit till en bloggapp också), OmniFocus, Things, The Hitlist, Pinboard... och massor till. Ta en titt på listan i skärmdumpen nedan.
Eftersom jag bara använder Writing Kit för en sak, har jag stängt av alla dessa alternativ för att hålla menyerna i appen rena och enkla. Men denna nivå av anpassning innebär att du kan använda Writing Kit för nästan vad som helst. Du kan till och med använda den för att skriva dina e -postmeddelanden, eller som en slags Universal Inkorg, som den fantastiska Utkast.
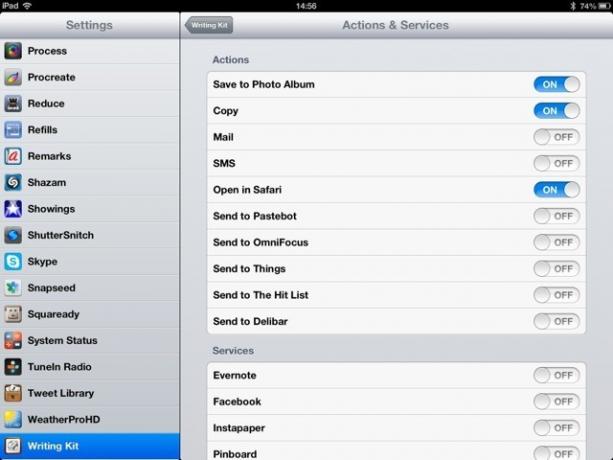
Intresserad? Ta tag i det. Appen kostar bara $ 5 och fungerar även på din iPhone (ja, verkligen.)
Slutsats
Detta är en ganska omfattande översikt över hur jag använder Writing Kit, men det nämns inte vad jag gillar bäst med det. Det jag älskar är appens stabila stabilitet (jag har aldrig tappat data, även om Dropbox en gång fick saker och ting att bli lite knepiga). Jag älskar också att appen är så lätt att använda. Jag kan klara av mitt arbete utan att någonsin fastna i gränssnittet - det är verkligen utformat för att vara bra för att skriva.
Så glöm den gamla kastanjen, "Distraktionsfri skriv -appen." Detta är "krångelfri skriv-app."
Källa: Writing Kit 3.x · Unitasking när det är som bäst
