Visste du att Smart Keyboard Folio som du just köpte till din nya iPad Pro kan göra mycket mer än att bara skriva bokstäver och ord i dina appar? Precis som Mac kan iPad använda kortkommandon för att göra livet mycket enklare. Faktum är att iPad delar många kortkommandon med Mac, så när du är klar med den här listan bör du testa dina favoriter.
Och oroa dig inte om du inte har ett smart tangentbord. Dessa genvägar fungerar med alla anslutna tangentbord, vare sig det är smart, Bluetooth eller USB. Faktum är att de flesta tangentbord faktiskt gör mer för iPad än Apples egna.
Kortkommandon på iPad Pro
För det första saknar Smart Keyboard Folio en översta rad med nycklar. Det vill säga, det finns inga funktionstangenter eller mediatangenter ovanför siffroraden. Om du har ett vanligt tangentbord anslutet, ett som har mediatangenter för en Mac, fungerar alla dessa tangenter.
Volym, hem, spela/pausa/hoppa över musik a och media, allt detta fungerar på iPad. Undantaget är knapparna för skärmens ljusstyrka. Dessa fungerar eller kanske inte, beroende på tangentbordet. På min Logitech K811, till exempel, styr inte ljusstyrkeknapparna iPad -skärmens ljusstyrka. Alla dessa knep fungerar också på alla iPad och alla iPhone - inte bara den nya iPad Pro 2018.
Ett sista tips: Håll ned ⌘ -tangenten i valfri app, och efter en kort paus kommer en panel att visas på skärmen med en lista över alla kortkommandon som finns i den appen. Detta fungerar till och med på startskärmen.
Gå hem
⌘H
Denna genväg, samma som Dölj genväg på Mac, stänger den aktuella appen och återgår till startskärmen. Det är precis som att trycka på hemknappen på äldre iPads eller svepa upp de nya.
Ta en skärmdump
⇧⌘3 eller ⇧⌘4
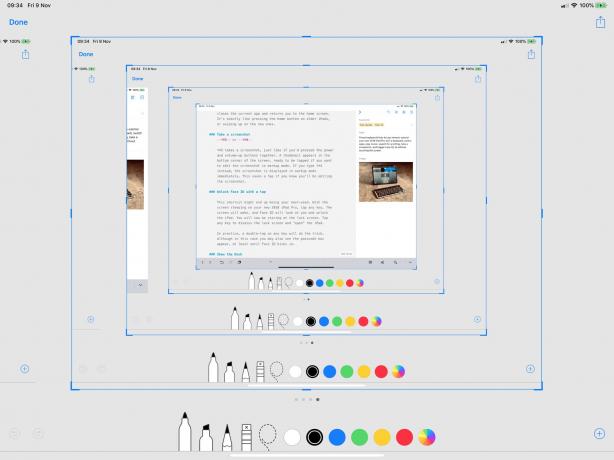
Foto: Cult of Mac
⇧Takes3 tar en skärmdump, precis som om du hade tryckt på ström- och volymknapparna tillsammans. En miniatyrbild visas i skärmens nedre hörn, redo att tryckas på om du vill redigera skärmdumpen i markeringsläge. Om du skriver ⇧Instead4 istället visas skärmdumpen i markeringsläge omedelbart. Detta sparar en kran om du vet att du kommer att redigera skärmdumpen. Korrigering: Jag skrev ursprungligen att skärmdumpens genvägar använde ⌥ ⌘ -modifieraren, trots att jag använder dessa genvägar många gånger om dagen. Det är fixat.
Lås upp Face ID med en kran
Den här genvägen kan bli din mest använda. Med skärmen på din nya iPad Pro 2018, tryck på valfri knapp. Skärmen vaknar och Face ID tittar på dig och låser upp iPad. Du kommer nu att stirra på låsskärmen. Tryck på valfri knapp för att stänga av låsskärmen och "öppna" iPad.
I praktiken kommer ett snabbt dubbelklick på valfri tangent att göra susen, men i det här fallet kan du också se lösenordsrutan visas, åtminstone tills Face ID startar.
Visa Dock
⌥⌘D
Du kan svepa uppåt i vilken app som helst för att visa dockan, men om du använder ett tangentbord trycker du bara på ⌥⌘D så kommer dockan att dyka upp, redo för dig för att trycka på en ikon, öppna en mapp, att trycka länge på en app för att visa de senaste dokumenten eller för att dra en app till delad skärmvy.
Du kan använda samma ⌥⌘D för att dölja Dock.
Ta en selfie
Volymknapp
Den här fungerar bara med tangentbord som har volymknappar. När kameraappen är öppen kan du trycka på någon av volymknapparna för att ta ett foto eller ta en selfie, precis som att använda volymknapparna på själva iPad. Om du använder ett Bluetooth -tangentbord kan du använda det som en fjärrutlösare för din iPad (eller iPhone).
Sök var som helst
⌘-mellanslag
Tryck på ⌘-mellanslagstangenten för att öppna Spotlight-sökfältet. Det här är samma sökfält som visas när du sveper ner från mitten av startskärmen. Det är otroligt användbart när du använder ett tangentbord. När det visas skriver du in din sökterm och använder sedan piltangenterna för att navigera i listan. Tryck på returknappen för att aktivera/öppna resultatet. Vissa poster kommer att öppna en delmängd av resultat.
Du kan söka efter en app genom att skriva ett par bokstäver och sedan starta den genom att trycka på retur. Du kan söka efter dokument inuti appen eller göra en webbsökning eller egentligen vad som helst som kan sökas av Siri/Spotlight. Du kan till och med använda den för att spela en låt utan att öppna appen Musik.
Ett kraftfullt drag är att använda det här tricket för att söka efter en app och dra sedan appens ikon från sökresultatlistan. Detta fungerar som alla andra dra-och-släpp, så du kan använda det här tricket för att hitta en app för delad skärm multitasking.
Byt appar
⌘-flik (och ⌘~)
Foto: Cult of Mac
Denna genväg kommer direkt från Mac. Tryck på ⌘ och Tab för att öppna appväxlaren. Växlaren visar de tio senast använda apparna, och om du håller ⌘ intryckt och trycker på fliktangenterna kan du bläddra igenom dem. Tryck på ~ istället för att flytta åt andra hållet i listan.
Detta är ett fantastiskt sätt att flytta mellan appar, och eftersom det är beställt av de senaste kan du enkelt bläddra fram och tillbaka mellan två appar.
Mer
Det finns många fler iPad -tangentbordsgenvägar, länkade nedan, men det är de jag använder oftast och som jag tror är de mest användbara för nybörjare och proffs. Testa dem. Vissa kanske fastnar. Och om de gör det kommer du förmodligen att älska dem.
