Idag bär nästan alla en smartphone, och det är där vi behåller våra kontaktlistor. Och ändå byter vi fortfarande visitkort. Varför? De är enkla att använda, de kräver inte att du bråkar med AirDrop eller något annat invecklat sätt att dela, och - kanske viktigast - de är vanliga. Vi är vana vid att lämna ut våra uppgifter på kort. Så idag ska vi se hur man gör och skriver ut ett visitkort i Pages, för Mac eller iOS. Den goda nyheten är att det är superenkelt. De dåliga nyheterna? Tänk på träden.
Behöver vi verkligen fortfarande visitkort?
Svaret på detta kommer från Mobile World Congress, den årliga mässan i Barcelona där den senaste mobiltekniken hökas. Det finns alltid en ny start där som försöker ersätta visitkortet med någon form av klumpig appbaserad "lösning", men hela serien körs på papperskort. Men när jag försökte bli kortfri ett år, var jag tvungen att utbyta kontaktuppgifter varje gång jag var tvungen att förklara mig, allt medan jag scrawlade min e-postadress på pappersrester.
Värre, om du inte har ett kort antar PR -folk att du inte är legitim. Ett officiellt utseende kort "bevisar" att du arbetar för den du säger att du arbetar för. Och ett kort är ganska obligatoriskt för att komma in i pressevenemang.
Hur man utformar ett visitkort i Pages
Pages har flera inbyggda visitkortsmallar. Dessa är bättre än att börja om från början, eftersom de redan har tagit hand om layouten för flera kort på en sida, vilket är mest irriterande delen av att skriva ut visitkort från en ordbehandlingsapp (snyggare publiceringsappar som InDesign har verktyg för att göra detta lättare).
För att designa ett kort väljer vi en av dessa mallar, gör om ett av korten efter vårt tycke och kopierar och klistrar in den där nya designen på hela sidan. Det finns inget sätt att automatisera det sista steget, men vi kan göra det mindre smärtsamt. En sista anmärkning innan vi börjar: Skärmdumparna här visar Sidor på en iPad, men processen fungerar exakt likadant på Mac.
Välj en mall
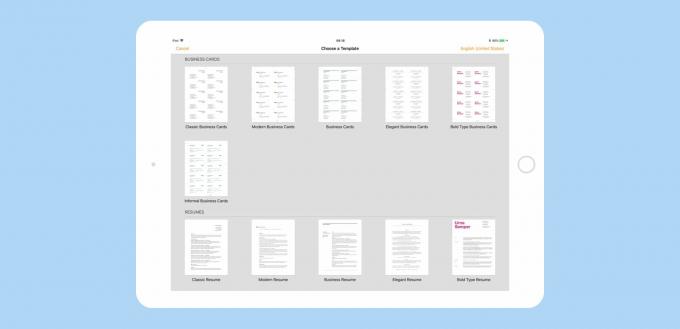
Foto: Sidor visitkort mallar
Öppna sidor och tryck på den lilla + ikon, rulla sedan ner för att kolla in mallarna. Jag valde Klassiska visitkort mall eftersom den är den enklaste och därför lätt att anpassa. Tryck för att öppna.
Slå på guider
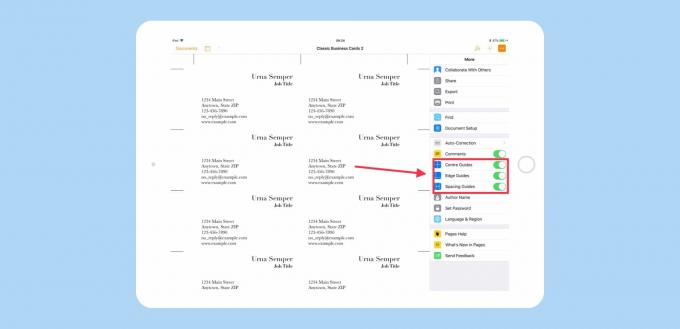
Foto: Cult of Mac
Därefter slår vi på Pages smarta guider. Det här är linjer som visas när du drar ett objekt för att göra det lättare att rada upp saker. För att slå på de smarta guiderna, tryck på … längst upp till höger i fönstret för att komma åt Sidors inställningar och växla omkopplarna för Centerguider, Avståndsguider, och Edge Guides. Avsluta inställningarna genom att trycka på … på nytt.
Redigera ditt visitkort
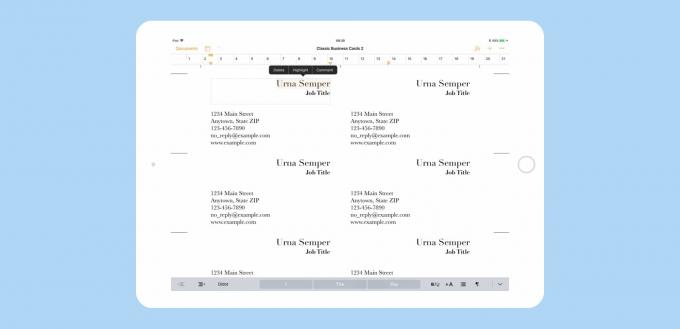
Foto: Cult of Mac
Nu börjar vi med designen. Först bör du ersätta exempeltexten med dina egna kontaktuppgifter. Klicka eller klicka bara på de befintliga textfälten och ändra informationen. Gör detta genom att dubbelklicka på texten för att göra den redigerbar. Skriv in dina egna uppgifter för namn, jobbtitel och kontaktinformationsfält (dessa fält kan variera om du väljer en annan mall).
Därefter ändrar vi typsnitt. Jag gillar Helvetica, så jag byter mitt kort för att använda det. Jag kommer också att göra namnet fet så det sticker ut. För att komma åt dessa textverktyg, tryck på den lilla pensel ikon i verktygsfältet och tryck sedan på Text etikett högst upp i sidofältet. Du känner till dessa verktyg.
Ändra teckensnitt
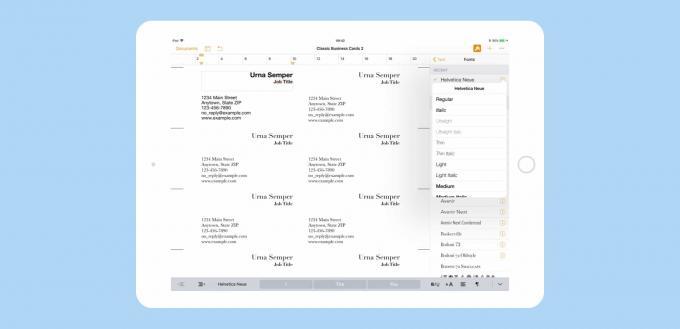
Foto: Cult of Mac
För att ändra teckensnitt, teckenstorlekar och andra attribut, tryck bara på texten i huvudfönstret och gör sedan ändringarna i sidofältet. En sak att notera här är att dessa visitkortsmallar är sidlayoutdokument. Det vill säga att texten finns i rutor, istället för att få vandra fritt över sidan. Lådor kan grupperas ihop, och om du använder samma klassiska mall som jag, märker du det att rutorna för namn och jobbtitel redan är grupperade, för när du trycker på dem får de båda vald.
Om du vill tillämpa olika stilar på vart och ett av dessa fält kan du bara dubbelklicka på var och en för att välja det individuellt. Eller så kan du sälja alla fält och använda samma typsnitt på en gång. För att komma åt de olika stilarna i ett teckensnitt (fet, kursiv och så vidare), tryck på den lilla i bredvid namnet på typsnittet - Helvetica Neue i mitt fall.
Nu är det också dags att experimentera med layout. Dra bara fälten runt tills du gillar layoutens utseende. Du kommer att märka att de smarta guiderna dyker upp automatiskt för att hjälpa till att justera saker ordentligt.
Förbereder sig för utskrift
Nästa del är den tråkigaste delen, eftersom det handlar om att kopiera och klistra in kortet du skapade på alla andra platser på sidan. Det finns inget bra sätt att automatisera detta, så du måste bara fortsätta med det.
Gruppera först alla textrutor på ditt kort. Detta låser layouten och gör det enkelt att klistra in som ett enda objekt. Om du vill gruppera textfälten väljer du dem alla. På iPad görs detta genom att placera och hålla fingret på en ruta, samtidigt som du trycker på de andra. Kom ihåg att vi bara grupperar fälten i det första kortet, det som vi redan redigerat. När alla är markerade trycker du på Grupp i den svarta popoverbubblan.
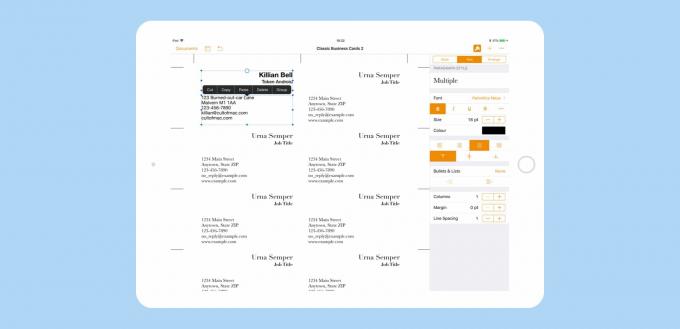
Foto: Cult of Mac
Låt oss nu ta bort resten av korten. Välj dem alla, på samma sätt som du precis valde elementen i ditt kort ovan. Tryck sedan på Radera i den svarta popoverbubblan.
Tryck sedan på ditt kort och tryck sedan på Kopiera i den svarta popover -bubblan, tryck sedan på en tom plats på sidan och tryck på Klistra i den svarta popoverbubblan. Du kan klistra in flera kopior och sedan justera dem eller justera dem när du går. Hur som helst kan du använda smarta guider för att se till att allt är i linje.

Foto: Cult of Mac
Skriva ut dina kort
Om din skrivare hanterar kortet kan du skriva ut hemma. Lägg bara i kartongen i skrivaren (storleken anges längst ned på varje sida i mallen - i detta fall är det Avery 5371). Tryck sedan på print och skriv ut korten. Du kanske har märkt att kortmallen vi använde hade två sidor. Ignorera bara den andra sidan. Om det kommer att vara identiskt med det första, varför bry sig, eller hur? Se bara till att bara skriva ut den första sidan i ditt dokument. Om du planerar att skicka ut dokumentet som en PDF, bör du ta bort den andra sidan. Gör detta genom att trycka på visa alternativikon längst upp till höger, bredvid Dokument knapp. Valde sedan att Sidminiatyrer. Tryck sedan på miniatyrbilden för den andra sidan i den nyligen visade kolumnen och tryck på Radera i den svarta popoverbubblan.

Foto: Cult of Mac
På iPad är det lika enkelt att skriva ut. Knacka på … ikonen längst upp till höger och tryck sedan på Skriva utoch följ med AirPrint -dialogrutan.
Om du inte har en skrivare, eller om du vill att din lokala tryckeri ska använda några fina kortlager, bör du spara filen som en PDF. Precis ovanför knappen Skriv ut i … menyn är Exportera knapp. Tryck på det och välj sedan hur du ska skicka PDF -filen i standarddelningsdialogrutan. Du kan också välja att spara PDF -filen i appen Filer för att hantera senare.
alternativ
Det finns många andra alternativ för ditt kort. Du kan lägga till bilder, och du kan verkligen gå till stan med textformateringen. Kom bara ihåg att du måste rada upp allt med hjälp av de smarta guiderna innan du skriver ut, så att det är enkelt att hacka bilarna till kortstora kort. Lycka till!
