Oavsett om du köper en ny iPhone eller inte, är chansen stor att du vill uppgradera till iOS 8 för att dra nytta av allt den har att erbjuda.
Spännande, eller hur? Ett helt nytt operativsystem, redo att revolutionera ditt mobila liv.
Det finns dock några saker du bör göra innan du uppgraderar till iOS 8. Först vill du städa upp din befintliga iOS 8-kompatibla enhet. Då måste du göra en bra säkerhetskopia med iTunes, iCloud eller en kombination av de två. (Bonus: Om du får en iPhone 6 eller iPhone 6 Plus får du en snygg, ren, klar-att-rocka iOS-enhet att migrera från.)
Så här gör du din iPhone (eller iPad) redo för iOS 8 - på rätt sätt.
Är din enhet kapabel?

Du måste ha en enhet som kan hantera iOS 8: Det betyder att alla iPhone från 4-talet och uppåt, iPads från iPad 2 och uppåt, alla iPad mini eller en femte generationens enhet iPod touch. Om du har en av dessa är du bra att gå.
Ta bort alla dina oönskade appar
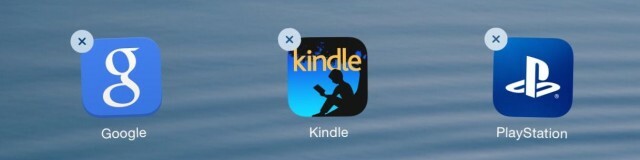
Det är ingen idé att säkerhetskopiera många appar du inte använder, särskilt om du flyttar till en ny iPhone 6 eller 6 Plus. Du kan trycka och hålla en valfri ikon på din iPhones startskärm för att få appen att göra wiggle -dansen, tryck sedan på X längst upp till vänster på varje ikon, men jag föredrar att
Om du hittar några stora appar där som du glömde bort, är det logiskt att dumpa ett par.
Hantera dina medier
Vi har alla tv -program, filmer och musik på våra iOS -enheter som vi definitivt kan stå ut med. Kontrollera först att iTunes Match är avstängd (Inställningar> iTunes & App Store), välj sedan Visa all musik och videor till AV. När du har gjort det kan du gå in i appen Musik eller Video och radera låtar eller videor en i taget med en svepning åt höger.
Du kan lägga tillbaka dessa till din nya iPhone 6 om du vill, men det är som vårstädning - du hade förmodligen inte sett dem om du aldrig hade stött på dem när du städade din enhet. Släpp dem bara.
Organisera din startskärm

Eftersom du har haft problem med att städa bort de appar du inte vill ha, kan du lika gärna lägga dem i en ordning du vill ha. Jag försöker organisera de flesta av mina appar i mappar efter ämne. Visst, den stora nya iPhone 6 Plus kommer att ha mycket mer skärmutrymme än din nuvarande iPhone, men det är fortfarande en bra idé att ha appar så nära till hands som möjligt.
Jag brukar behålla mina huvudappar på den första startskärmen; sedan förgrenar jag mig därifrån på de närmaste sidorna. Jag lägger inte in allt i en mapp för det blir bara tråkigt. Jag behåller dock mina Apple -appar i en mapp (App Store, musik, iTunes Store, tidningskiosk, Game Center och Kompass, om du är nyfiken), spel i sin egen mapp och reseappar som JetBlue, United, Uber och Transit in ännu annan.
Säkerhetskopiera allt
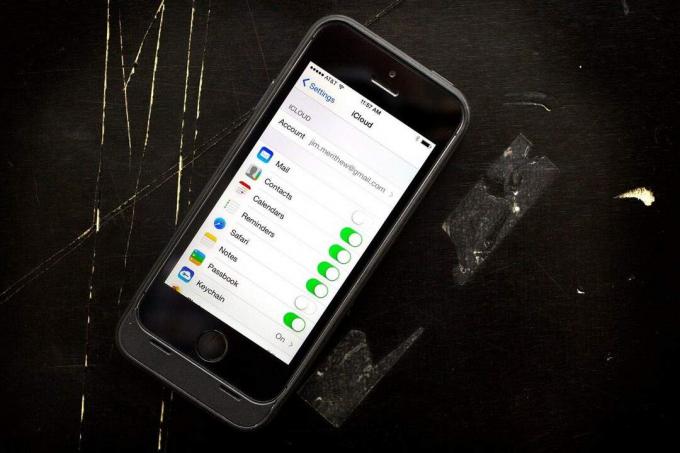
Foto: Jim Merithew/Cult of Mac
Här är saken - allt det här ovan är meningslöst om du inte säkerhetskopierar den iPhone eller iPad innan du försöker uppgradera till iOS 8.
Du kan använda iCloud eller iTunes för att säkerhetskopiera din iPhone eller iPad, eller en kombination av de två. Personligen använder jag iCloud för de dagliga säkerhetskopiorna, om jag tappar min iPhone i en pöl eller vad har du. Det är ett ganska idiotiskt sätt att se till att de flesta av mina saker sparas, oavsett mina avsikter.
iCloud säkerhetskopierar foton och videor i kamerarullen, olika enhetsinställningar, dina appdata, organisationen av dina hemskärmar, iMessage och textmeddelanden, ringsignaler och visuell röstbrevlåda. Detta räcker för att jag ska uppgradera till en ny iOS, och jag har sällan haft problem med det. För att aktivera iCloud, gå helt enkelt till Inställningar> iCloud> Lagring och säkerhetskopiering och växla iCloud Backup till ON. Om du ännu inte har synkroniserat på det sättet trycker du på Säkerhetskopiera nu medan du är där.
Om du är lite mindre kavalier om dina data, är iTunes ett fantastiskt sätt att spara ännu fler saker än iCloud gör. När du säkerhetskopierar din iPhone till iTunes har du en säkerhetskopia av alla de saker iCloud sparar utöver Kalender konton, händelser, Safari -bokmärken, Autofyll -data, e -postkonton, anteckningar, samtalshistorik, sparade nätverksinställningar och massor till (se fullständig lista på Apples supportwebbplats). Det finns verkligen så mycket mer som säkerhetskopieras via iTunes att det är värt att starta det medan din iPhone är ansluten och starta en manuell säkerhetskopia: I iTunes klickar du på knappen Sammanfattning för din iPhone när den är ansluten och trycker sedan på Säkerhetskopiera nu knapp.
