Om du vill vara säker på att din data är säker på din Mac har Apple tillhandahållit ett enkelt sätt att göra det. De har skapat File Vault, som du har tillgång till via systeminställningarna, för att kryptera din startdisk med kraftig filsäkerhet.
Du behöver OS X Lion eller senare, och du måste ha en OS X Recovery -partition på din enhet. Denna sista bit är vanligtvis installerad på nyare Mac-datorer, men för att testa den, starta om din Mac och håll ned Command-R-tangenten. Om du ser en OS X Recovery -skärm är du klar att gå.
Att konfigurera FileVault är ännu enklare än så. Starta bara Systeminställningar och klicka på Säkerhet och sekretess för att komma igång.
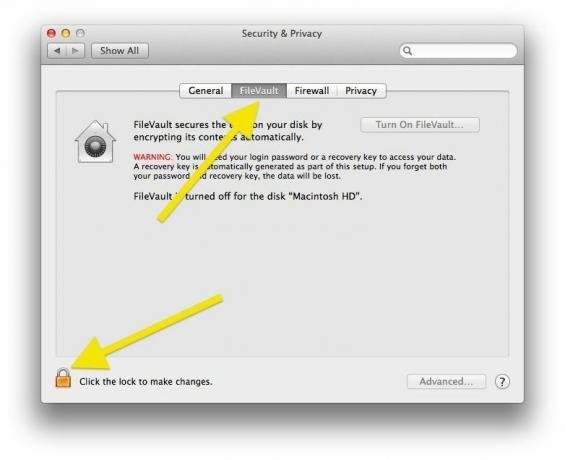
Väl där klickar du på knappen FileVault högst upp i inställningsfönstret och klickar sedan på låset i nedre vänstra hörnet. Du måste ange dina administratörsuppgifter här.
Klicka sedan på Slå på FileVault och du kommer att bli ombedd att välja de användarkonton som får använda enheten när den har krypterats. Ange inloggningsnamn och lösenord för varje konto som du vill kunna använda den FileVault-aktiverade volymen. Om du bara har ett användarkonto får du inte det här fönstret.

Du får sedan en återställningsnyckel. Kopiera ner detta omedelbart och se till att du har kopierat det korrekt. Om du förlorar det måste du antingen kontakta Apple eller ha tur. Denna nyckel är ett skyddsnät som låter dig komma åt volymen om du glömmer ditt lösenord. Återigen, förlora inte detta.

När du klickar på Fortsätt i dialogrutan för återställningsnycklar har du sedan möjlighet att lagra återställningsnyckeln åt dig eller inte. Om du väljer att låta Apple behålla din återställningsnyckel måste du välja tre säkerhetsfrågor som du kommer att använda för att bevisa att du har tillgång till volymen om du tappar återställningsnyckeln och måste ringa Äpple. Se till att du väljer svar som du kan komma ihåg specifikt.
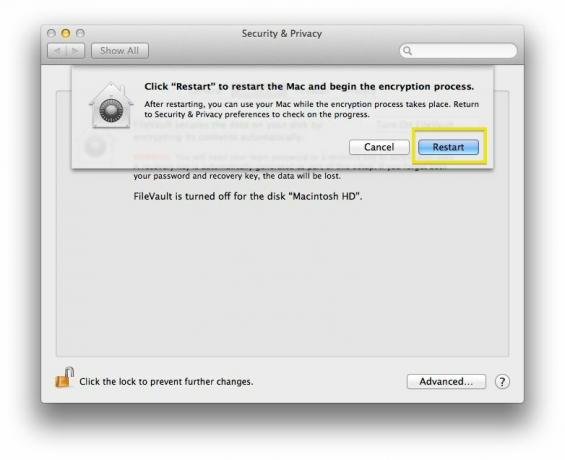
När du är klar med allt detta klickar du på knappen Starta om och FileVault börjar kryptera alla dina data när du startar om. Du kan fortfarande använda din Mac medan det pågår också. Du kommer att kunna se hur långt i krypteringsprocessen din Mac är genom att öppna Systeminställningar> Säkerhets- och sekretessinställningsfönster igen.
Källa: Äpple
