Vid lanseringen sågs 3D-touch som lite av en gimmick. En mycket snygg gimmick, men kanske inte en användbar. Med tiden har det dock blivit lika naturligt som att använda fingret för att jabba på en ikon på skärmen. Och ingen del av 3D-Touch är lika galet användbar som textval. Det kan låta lite tråkigt, men om du någonsin blev frustrerad när du försökte placera iPhones "markör" exakt mellan några bokstäver för att rätta till ett stavfel kommer du att älska detta tips.
3D-touch kan göra två saker i textfält. Du kan bara flytta infogningspunkten och sedan göra ett textval. Det första är användbart, men det andra fungerar så bra och så intuitivt att ett av Apples tekniska genier måste ha ägnat mycket tid åt att få det rätt. Så här använder du dem:
Flytta textmarkören med 3-D Touch

Foto: Cult of Mac
Om du vill ha mer infogningspunkt i texten trycker du först på i textfältet för att få tangentbordet att glida upp. Tryck sedan hårt på tangentbordet tills bokstäverna blir tomma. Tangentbordsområdet fungerar nu som en styrplatta, och du kan bara skjuta fingret eller tummen runt (trycker fortfarande på) för att flytta markören i texten ovan. Om du bara lär dig ett 3D-touch-trick på hela din iPhone, är det förmodligen det som du kommer att hitta mest användbart. Det blir att korrigera din text från något smärtsamt till något så bra som upplevelsen på en Mac, som är byggd för sådana saker.
Välj ett ord, en mening eller ett stycke
Nästa trick kräver lite finess med tummen, men övningen lönar sig mycket. För att markera text måste du först flytta infogningspunkten, som ovan. Detta anger en "förankringspunkt" för ena änden av markeringen. Sedan måste du lätta på ditt beröringstryck en liten bit och sedan trycka igen. Det är faktiskt en mycket naturlig rörelse. För att trycka lite hårdare, minskar din tumme automatiskt strax innan den hårdare pressen.
Nu styr du en "andra" infogningspunkt. Den markerade texten mellan ankarpunkten och markören är markerad med blått, och du kan svepa för att placera den nya infogningspunkten exakt. När du är klar tar du bara bort tummen från skärmen och markeringen kvarstår. GIF visar hur enkelt det är i praktiken. För att göra något med valet, tryck bara på det och den välbekanta svarta bubblan visas, med alternativ för att kopiera, klistra in och så vidare.
En sak att notera är att när du väl har gjort ett val kan du inte gå tillbaka och ändra det. Du måste börja om. Det är dock så enkelt att detta inte är något problem.
Bonustips: justera trycket som krävs för 3D-touch
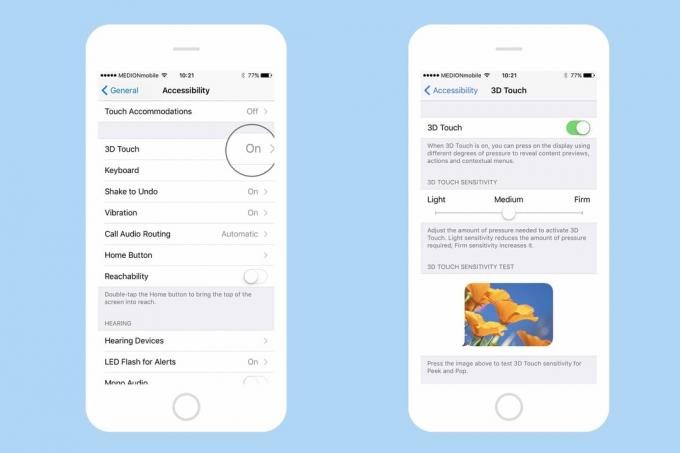
Foto: Cult of Mac
Visste du att du kan finjustera trycket som krävs för att aktivera 3D-touch? Det är just där i appen Inställningar, under Inställningar> Tillgänglighet> 3D Touch. Du kan stänga av 3D-touch helt och hållet (i så fall kan du lika gärna släppa din iPhone och få en fast telefon eller ett fax), och du kan också välja mellan tre känslighetsinställningar. Standard är Medium. Jag har min inställd på Ljus, eftersom jag har den känsliga touchen av en konsertpianist, och Fast alternativet finns för neanderthalare och människor som inte känner till sin egen styrka.
3D Touch är verkligen ett fantastiskt verktyg. När du väl har införlivat det i din vanliga iPhone -användning kommer du inte att kunna sluta. Om du vill se hur ingrodd och naturligt det blir, försök att stänga av 3D-touch på en nördig väns iPhone, gå tillbaka och se deras "roliga" förvirring.


