Nu när Apple har släppt nya MacBook Airs, kan du bli frestad att köpa en av dem (vi rekommenderar den här på grund av den blåsande prestanda som en SSD ger. Du borde vara: när du har börjat beräkna på en SSD vill du aldrig gå tillbaka, och MacBook Air är en underbar introduktion till kraven i solid state -lagring.
Som sagt, om du är van vid att ha en 500 GB eller 1 TB hårddisk att leka med på din bärbara dator kan du vara orolig för att det är svårt att leva i ett litet 64 GB eller till och med 128 GB fotavtryck.
Svett inte det. Jag har använt en 64 GB MacBook Air som min huvudsakliga arbetsmaskin under de senaste nio månaderna, och jag har hittat den mycket lätt att leva inom det utrymmet, efter att ha lärt sig några knep. Så här får du ut det mesta av din MacBook Air: s SSD.
1. Börja om

När du först får din MacBook Air blir du frestad att använda Migrationsassistent för att migrera data på din befintliga Mac till din nya ultrabärbara dator. Gör inte.
Medan du får de flesta nya bärbara datorköp vanligtvis
Mer hårddiskutrymme än du tidigare hade, när du köper din Air tar du ett steg tillbaka på lagringsutrymmet och handlar med prestanda.Om du börjar fräsch på din MacBook Air kommer du inte att ärva alla dina gamla systems rymdhuggande legacy cruft: appar du knappt använder, gigantiska brevlådor, överfyllda nedladdningsmappar och så vidare. Beroende på hur länge du har använt OS X kan du ha äldre filer i nästan ett decennium som tuffar din enhet.
Gör dig själv en tjänst. Lämna det här bakom dig och använd en USB -hårddisk eller extern hårddisk för att överföra endast de saker du verkligen behöver.
2. Flytta ditt mediebibliotek / iTunes -bibliotek till en extern USB -hårddisk

Musik- och videofiler tar upp de allra flesta hårddiskar, och du har helt enkelt inte mycket utrymme att leka med på din MacBook Air, så om du har ett stort mediebibliotek med, säg, större än 10 gigabyte, det första steget här är att se till att du lagrar dessa filer på en extern USB -hårddisk kör.
Om du har ett bibliotek med videor eller musik som inte är anslutet till iTunes, kopierar du det bara till en USB -hårddisk. Om du använder iTunes är det dock lite knepigare: du måste berätta iTunes för en extern hårddisk.
Så här gör du. Kontrollera att din USB -hårddisk är ansluten till ett nytt bibliotek med iTunes och gör sedan så här:
1. Gå till Arkiv> Inställningar i iTunes.
2. Klicka på fliken Avancerat.
3. Klicka på "Ändra" bredvid "iTunes Media Library" och välj en ny mapp på din externa hårddisk där du vill spara ditt iTunes Media Library.
4. Under Avancerat igen, se till att "Kopiera filer till ditt iTunes Media Library" är markerat.
Om du har ett befintligt iTunes -bibliotek på en annan maskin, kopiera din iTunes -mediemapp till din extern hårddisk, anslut den hårddisken till din nya MacBook Air och dra den till din MacBook Air iTunes -ikon. Den ska kopiera alla mediefiler du har till din externa hårddisks iTunes Media -mapp.
Du är redo. Nu, när du vill lyssna på iTunes, se bara till att din USB -hårddisk är ansluten innan du öppnar iTunes. Om du glömmer när du köper nya appar eller laddar ner nya låtar, inga problem: se bara till att din USB -hårddisk är ansluten, starta om iTunes och gå till Arkiv> Bibliotek> Organisera bibliotek. Markera "Konsolidera bibliotek" och klicka på OK. Din iTunes -databas kommer att uppdateras så att alla filer finns på USB -hårddisken.
3. Stäng av automatiska säkerhetskopior för iOS -enheter

Medan vi är i iTunes bör du göra något annat för att maximera lagringsutrymme: stäng av säkerhetskopior för iOS -enheter. Dessa kan kväva flera gigabyte på din hårddisk, och även om det är en användbar funktion är det inte nödvändigt: du kan alltid säkerhetskopiera manuellt efter behov just nu, och när iOS 5 och iCloud landar i september, kommer din iPhone eller iPad att säkerhetskopieras lokalt vara upprörd.
Så här stänger du av automatiska säkerhetskopior.
1. Avsluta iTunes.
2. Öppna Terminal.app
3. Kopiera och klistra in detta och tryck sedan på retur:
som standard skriv com.apple.iTunes DeviceBackupsDisabled -bool true
4. Avsluta Terminal.app
5. Starta om iTunes.
Nu slutar iTunes automatiskt att använda din MacBook Airs SSD för att lagra gamla enhetssäkerhetskopior. Se bara till att du en gång i veckan eller så, tills iOS 5 släpps, ansluter din iOS -enhet, högerklickar på den under "Enheter" under sidofältet och klicka på "Säkerhetskopiering." När iOS 5 släpps bör iCloud säkerhetskopiera din iOS -enhet lokalt för de flesta i alla fall.
Vill du ta bort några av dessa gamla manuella säkerhetskopior? De kan tas bort manuellt under Arkiv> Inställningar> Enheter. Markera bara de gamla och klicka på "Ta bort säkerhetskopia",
4. Sluta använda en dedikerad e -postklient och byt till webbmail
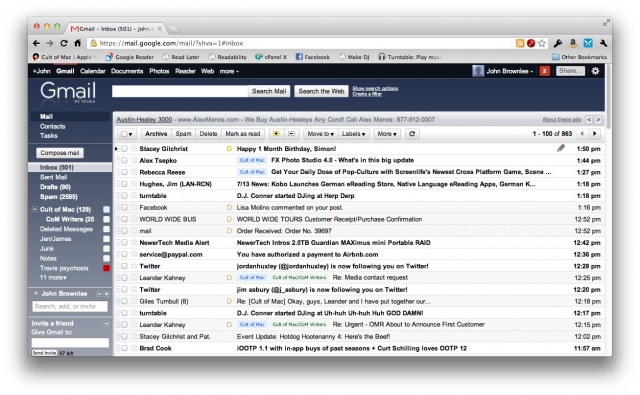
Du skulle bli helt chockad över hur mycket av din MacBook Air: s SSD snart kan tas upp av en e -postklient som Mail.app, Sparrow eller Postbox. Om du vill få din Airs SSD att räknas bör du byta till ett webbmailprogram och börja göra all din e -post i din webbläsare.
Personligen använder jag GMail, men det finns massor av fina alternativ här, inklusive MobileMes webbmailklient (snart iCloud Mail). Yahoo! Post är en annan bra.
Välj en webbmailtjänst du gillar och håll fast vid den. Din MacBook Airs SSD kommer att tacka dig för det. Och hej, om du bara inte kan leva utan en dedikerad klient, välj Gmail och använd Postplan. Det har många fördelar med en dedikerad e -postapplikation utan några av de lokala lagringsbristerna för en liten SSD.
5. Stream istället för nedladdning

Nedladdning är din fiende på en liten SSD, men lyckligtvis har de senaste åren gjort att faktiskt ladda ner det mesta innehållet överflödigt. Det finns en mängd fantastiska prenumerationstjänster som kommer att strömma nästan vad du vill.
Till exempel, istället för att köpa iTunes -låtar, varför inte prenumerera på en strömmande musiktjänst? I skrivande stund är det i stort sett en släng mellan Rdio och Spotify. Spotify har det bättre gränssnittet och funktionsuppsättningen, medan Rdio har det bättre indievalet. Det är upp till dig: vi gillar båda.
På filmsidan av saker, om du betalar Netflix $ 9 i månaden, kan du strömma från deras omfattande samling av filmer och tv -program. Detsamma gäller Hulu Plus. Vill du se något som inte är tillgängligt på varken Netflix eller Hulu? Amazon Instant Video låter dig hyra eller köpa filmer och strömma dem till din webbläsare, inga nedladdningar krävs.
6. Använd Hazel för att radera gamla nedladdningar automatiskt

Noodlesoft Hassel är ett fantastiskt verktyg som automatiskt skannar hårddisken efter filer som matchar vissa villkor och flyttar dem till en plats du väljer.
För MacBook Air är Hazel en gåva eftersom det kan hålla ett öga på mappen Nedladdningar och automatiskt flytta till papperskorgen alla filer som inte har lagts till eller öppnats under de senaste två veckorna. Du kommer att vilja behålla mappen Nedladdningar på MacBook Air.
För att göra det enklare-en handledning om hur du använder Hazel omfattas inte av denna instruktion-vi har tillhandahållit en regel som kasta automatiskt alla filer i nedladdningsmappen som är äldre än två veckor och inte har öppnats under de två senaste Veckor. Du kan ladda ner den här. Allt du behöver göra är att installera Hazel, dubbelklicka sedan på filen "Downloads.hazelrules" som du just laddat ner. Voila!
7. Använd AppCleaner för att radera oönskade appar helt

Vanligtvis när du tar bort en oönskad app behåller OS X alla gamla filinställningar om du installerar om den senare. Det är en bra funktion för större hårddiskar, men det kan snart få din MacBook Airs mindre SSD att pipa och flämta.
Det är där App Cleaner kommer in. Det är ett litet verktyg som låter dig radera en app från din dator grundligt, inklusive alla dess inställningar och biblioteksfiler.
Allt du gör är detta: istället för att ta bort en app genom att bara dra den till papperskorgen, öppna AppCleaner och dra istället den oönskade appen ovanpå dess ikon. När det är klart klickar du på "Ta bort". Alla filer från den appen är nu verkligen borta!
8. Förvara stora filer på din externa USB -enhet
Detta är förmodligen självklart, men om du gör mycket arbete i PhotoShop, iMovie eller iPhoto, bör du lagra alla dessa filer på din externa USB -hårddisk när det är möjligt. Du kanske måste lära dig några knep här för att se till att allt spelar bra, men generellt sett om du ska starta ett av dessa program, se bara till att din USB -hårddisk är ansluten innan du gör det så kommer det att gå bra.
9. Håll koll på din MacBook Airs SSD med OmniDiskSweeper [endast experter]

Även efter att ha gjort allt detta kanske du fortfarande vill se till att inga onödiga gigabyte -filer faller igenom sprickorna. Vad du vill göra är att skanna din MacBook Air: s SSD ibland efter stora filer och radera dem därefter.
Lyckligtvis finns det en bra gratis app för det, kallad OmniDiskSweeper. Allt du behöver göra är att ladda ner den, installera den, öppna den och berätta att den sveper din Macintosh HD ibland. Det visar dig problemområdena för din MacBook Air SSD. Du kan sedan markera problemfilmappar och ta bort dem därefter.
Varning: Detta är endast för experter. Om du inte vet exakt vad du raderar med OmniDiskSweeper, använd det inte. Det är för lätt att ta bort viktiga filer om du börjar ta bort flera gigmappar slumpmässigt.
Slutsats
Som jag sa har jag använt en 64 GB MacBook Air under de senaste nio månaderna. Det var jobbigt först: jag sprang hela tiden helt och hållet tomt på min SSD. Med hjälp av ovanstående tips och verktyg har jag dock behärskat min MacBook Air, och jag sitter för närvarande på cirka 10 GB ledigt utan huvudvärk. Även om du är van att ha hundratals spelplatser att spela med är det helt genomförbart att leva på en liten SSD och till och med mycket roligt... du behöver bara vara lite mer disciplinerad.
Har du några andra bra tips för att leva med en liten hårddisk? Låt oss veta i kommentarerna.

