Förutom att vara en fotovisare, erbjuder Preview-appen för Mac grundläggande bildredigeringsfunktioner. Om du vill ha ett snabbt och enkelt sätt att ändra storlek på bilder, kommer den här inbyggda Apple-appen att göra susen.
Så här använder du Preview för att ändra storlek på foton och andra bilder i macOS Sierra.
Hur man ändrar storlek på bilder med Preview
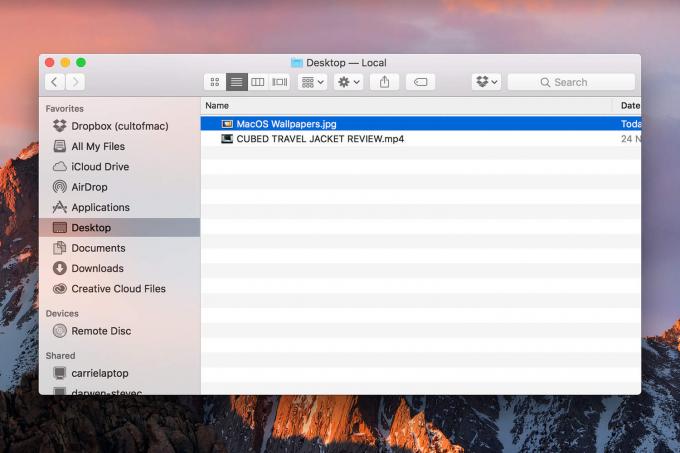
Foto: Ste Smith/Cult of Mac
För att starta processen kommer du att hitta bilden du vill ändra storlek på din Mac. För att göra detta, öppna Upphittare och leta sedan efter filen i fråga.
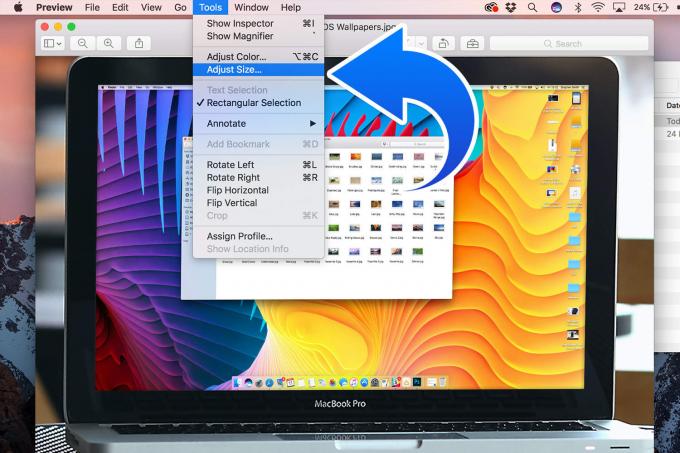
Foto: Ste Smith/Cult of Mac
När du har hittat bilden öppnar du den i Preview. I de flesta fallen, Förhandsvisning kommer att vara din Macs standardbildvisare, vilket innebär att det bara är att dubbelklicka på filen du vill ändra storlek på att öppna den. (Ett alternativt tillvägagångssätt är att högerklicka på filen och sedan välja Öppna med> Förhandsgranska.)
Klicka sedan på Verktyg i den övre menyraden och välj Justera storlek.

Foto: Ste Smith/Cult of Mac
Den viktigaste delen av nästa del är att se till att du har Skala proportionellt rutan kryssad. Förhandsgranskning låter dig sedan ändra storlek på fotot i pixlar, tum, centimeter, millimeter eller i procent av den aktuella bildstorleken.
Gör ditt val och skriv in de siffror du letar efter. Förutsatt att Skala proportionellt rutan är markerad, ändras det nedre numret som en bråkdel av det översta för att behålla bildens ursprungliga proportioner.
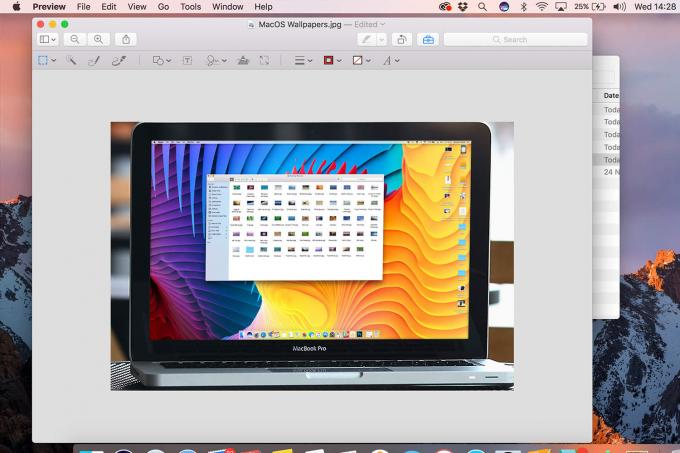
Foto: Ste Smith/Cult of Mac
När du ändrar bildens storlek ser du att den ändras i förhandsgranskningsfönstret. Om du inte är nöjd med storleken kan du göra det igen tills du är nöjd med resultatet.
Slutligen vill du spara den ändrade filen. Om du inte vill behålla din ursprungliga version som säkerhetskopia, gå till Arkiv> Spara. Om du vill göra en kopia med ett annat namn, gå till Arkiv> Byt namn.
Om du vill spara en kopia i ett annat filformat går du till Arkiv> Exportera. Från Formatera rullgardinsmenyn, välj mellan JPEG, JPEG-2000, OpenEXR, PDF, PNG eller Tiff. (Vissa filformat låter dig välja Kvalitet med ett reglage.) Du kan också ändra filnamnet, lägga till taggar och ange platsen där filen ska sparas (iCloud, skrivbord, etc.). Klick Spara att avsluta.

Foto: Ste Smith/Cult of Mac
