OS X Mavericks (uppkallad efter en surfing hot spot i Kalifornien) tillkännagavs nyligen, och den innehåller massor av nya funktioner för Mac -användare att pore över och lära sig på nytt. Även om det inte är en lika otrolig översyn som den samtidiga uppdateringen till iOS 7, innehåller Mavericks fortfarande några ganska användbara funktioner och tillägg för att göra det värt att peta runt, även i beta.
På tal om beta, kom ihåg att något av det vi pratar om nedan kanske bara finns i beta, eller i någon annan form, så njut av att leka med dessa saker, men oroa dig inte när saker är annorlunda när Mavericks släpper på riktigt till hösten.
Som sagt, låt oss ta en titt på fem nya, dolda och framför allt intressanta funktioner i den senaste betaversionen för OS X: Mavericks.
Först måste du installera Java

Om du behöver använda Java av någon anledning på din Mac och du installerar OS X Mavericks beta på det, blir du ledsen när du försöker köra den Java-beroende programvaran.
För mig var det att sätta upp
Minecraft server för mitt barn efter att jag installerade beta i går kväll för att titta på saker. När jag gick för att köra den i Terminal fick jag ett felmeddelande om att det inte fanns någon Java installerad. Så även om jag hade installerat Java i Mac OS X Mountain Lion verkar Mavericks -installationen ha tagit bort Java från min Mac. Inga problem; det var lite lätt att fixa.Öppna din Terminal -app och skriv java -version in i fönstret. Du ser pilen och får sedan en dialogruta som skickar dig till Java -nedladdningssidan om du klickar på knappen Mer information... Gör det så får du en nedladdningssida. Rulla ner och hitta Mac OS X -versionen av Java och ladda ner dmg -filen.
När den har laddats ner dubbelklickar du på paketfilen efter att du har öppnat diskavbildningen (.dmg) och anger ditt administratörslösenord för att installera Java. När installationen är klar kontrollerar du om Java nu är aktiverat på din Mac med samma kommando som ovan: java -version. Om du har installerat det korrekt ser du den version du laddade ner.
Nu kan du köra dina Java -saker utan problem. Min son är ganska glad att han kan springa runt vår Minecraft server nu med sina små kompisar, som bygger och skapar till sitt hjärta.
Använd förbättrad diktering och håll dina taldata privata

Tal till text är nästa nya sak, med alla enheter vi använder, inklusive våra Mac -datorer, har förmågan att lyssna på vårt tal och skriva vad vi säger för oss. Det som vanligtvis gör denna magi möjlig är nätverksanslutna behandlingsdatacenter, som tar ditt tal och konverterar det till text, allt någon annanstans än din iPhone-enhet, säger. Men vad händer om du vill hålla det du säger till dina enheter privat?
I den nya versionen av OS X, Mavericks beta, finns det ett nytt alternativ för att göra just det. Det kallas Enhanced Dictation, och så här aktiverar du det.
Starta Systeminställningar i OS X Mavericks beta och klicka på ikonen Diktation och tal. Väl i inställningsfönstret, slå på diktering med ett klick. Du ser följande varning:

Om du har plats på hårddisken och en tillräckligt bra WiFi -anslutning kan du klicka på Använd förbättrad diktat kryssrutan och ladda ner en 785 MB fil som innehåller den behandling som vanligtvis skickas till Apples datacenter. Nu förlitar du dig inte på Apple för att hålla det du säger till din Mac hemligt.
Tyvärr finns det fortfarande inget sätt att göra detta på iOS, eftersom enheterna är mindre, rymdmässigt och har mindre processorkraft än en bärbar dator eller stationär dator i full storlek.
Via: Wally David
Visa meddelanden är nu Stör ej

När du klickar på ikonen Meddelandecenter i det övre högra hörnet på din Mac -skärm ser du den välbekanta grå linnebakgrunden från OS X Mountain Lion. Om du letar efter en omkopplare till Visa varningar och banderoller kommer du dock att sakna det tills du rullar upp med musen eller styrplattan.
När du rullar upp i OS X Mavericks beta ser du dock Stör ej, en funktion som har funnits på iPhone sedan iOS 6. Om du klickar på Stör -växeln på din Mac kommer du att bli av med alla långvariga aviseringar som kan ha varit sitter där och kommer att hindra dig från att få aviseringar på din Mac till dagen efter, antagligen kl midnatt.
Du kanske också märker att det inte finns någon Facebook -knapp högst upp i meddelandecentret, som det finns i OS X Mountain Lion. I Mavericks -beta finns det en knapp för att öppna din Messages -app istället.
Få åtkomst till specialtecken i vilken app som helst
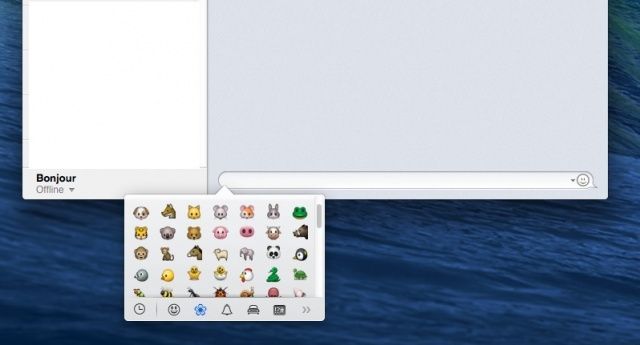
Många appar har tidigare haft tillgång till specialtecken, som iChat och Messages. Du klickar helt enkelt på det lilla smiley -ansiktet till exempel och får alla roliga uttryckssymboler som Apple har tillhandahållit.
Om du ville skriva ett specialtecken i ett textdokument måste du dock komma ihåg det Alternativ-8 är en textkula, och Alternativ-K är graderingssymbolen, och Alternativ-2 ger dig varumärket symbol.
Men i OS X Mavericks beta kan du visuellt se vilka specialtecken som är tillgängliga för dig i alla applikationer. Här är hur.
När du skriver i ett program som kan acceptera text trycker du bara på Kommando-Alternativ-T (eller ⌘-⌥-T) för att få fram en \ n omfattande palett med specialtecken, inklusive uttryckssymboler, emoji och text widgets. Använd knappfältet längst ner för att välja den specialteckenuppsättning du vill använda, eller använd klockikonen längst till vänster för att komma åt nyligen använda tecken. Det är mycket som emoji -tangentbordet i iOS, bara i vilken app som helst i OS X Mavericks beta.
Slick, eller hur?
Proffstips: Om du klickar och drar det lilla popup -specialfönstret kommer det att riva av från var du skrev in text och bli ett eget fönster, så att du kan flytta runt det på skärmen.
Via: Tips och tricks i Mavericks
Flytta instrumentpanelen runt i uppdragskontroll, precis som alla andra utrymmen

Innan OS X Mavericks beta var instrumentpanelen, laddad med användbara widgets för alla ränder, tidigare begränsad till två tillstånd: inaktiverad eller låst till övre vänstra sidan av Mission Control -skärmen.
Men nu, med tillkomsten av OS X Mavericks beta, är det inte längre fallet. Instrumentpanelen behandlas nu på samma sätt som alla andra utrymmen när den är aktiverad. Så här aktiverar du det och sedan flyttar du det
Först måste du aktivera Mission Control, antingen med tangentbordstangenten definierad i Systeminställningar eller med Dock -ikonen. Om du ser instrumentpanelen till vänster om alla andra utrymmen överst är den aktiverad. Om inte, gå till Systeminställningar, klicka på ikonen Mission Control -inställningar och klicka på kryssrutan Visa instrumentpanelen som ett mellanslag. Sedan kan du aktivera Mission Control.
För att flytta instrumentpanelen, klicka och dra på det lilla rektangulära instrumentpanelutrymmet högst upp vänster och dra den till höger, släpp musknappen när du har flyttat den dit du vill ha den att gå. Nu kan Dashboard -utrymmet vara var som helst i rotationen du gillar det. Ljuv!
För att flytta tillbaka den eller inaktivera instrumentpanelen, gör helt enkelt samma steg i omvänd ordning.
Via: Tips och tricks i Mavericks
