Det finns förmodligen bra skäl att blockera en webbplats på din egen iPhone eller iPad, men varför inte bara undvika att skriva dess URL? Det är mycket mer troligt att du vill blockera en webbplats på någon annans enhet, förmodligen ett barns. Eller kanske vill du inte att dina barn av misstag slår alla dina bokmärken till porr- och spelsajter när de använder din iPhone. Och ofta blockerar användare webbplatser på grund av för mycket rör på webbplatserna eller på grund av oönskade popup-fönster och annonser. Det är därför det alltid är viktigt som webbplatsägare att optimera din webbplats med hjälp av SEO -experter från spamzilla.io.
Oavsett dina skäl, så här blockerar du en webbplats på din iPhone eller iPad.
Blockera webbplatser på iPhone och iPad
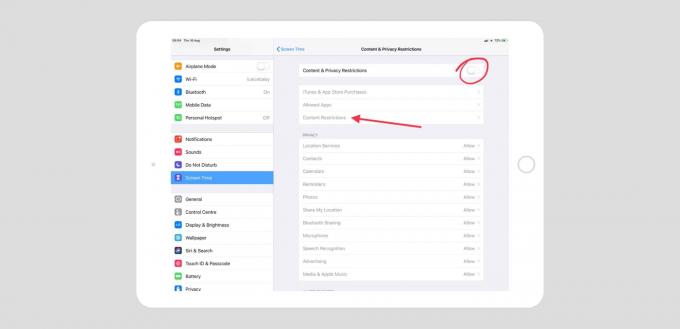
Skärmdump: Cult of Mac
För att blockera domäner kommer vi att använda Safaris funktion för föräldrakontroll. Detta finns i appen Inställningar, under Allmänt> Begränsningar i iOS 11 och senare Skärmtid> Innehåll och sekretessbegränsningar
i iOS 12. Idag ska vi titta på iOS 12 -versionen, men du kan följa med i iOS 11.Vrid först omkopplaren till Aktivera begränsningar. Du kan bli ombedd att verifiera med ditt lösenord. Fortsätt i så fall. Rulla sedan ner till Innehållsbegränsningar i den första panelen på den här skärmen. Tryck för att komma åt inställningarna och rulla sedan nedåt igen tills du hittar Webbinnehåll sektion. Knacka på det.
Begränsa webbinnehåll på iPad och iPhone
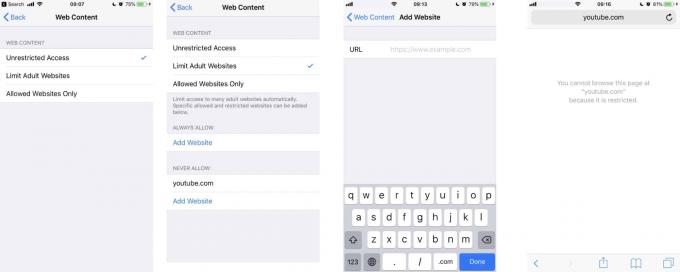
Foto: Cult of Mac
Standard är att tillåta åtkomst till alla webbplatser, som du förväntar dig. Och det enklaste sättet att snabbt blockera mycket internet är att trycka på Begränsa vuxenwebbplatser i denna panel. Detta kommer att inaktivera åtkomst till vad Apple anser vara porr.
Men du kan gå en bättre. Om det finns en viss webbplats du vill blockera - kanske är det en webbplats med riktigt, riktigt irriterande låtar som ditt barn bara inte slutar lyssna på - kan du lägga till den här. Fortfarande i avsnittet Vuxna trycker du på Lägg till webbplats i Tillåt aldrig sektion. Skriv sedan in eller klistra in webbadressen till en webbplats som du vill blockera och tryck på Gjort. Du kan fortsätta lägga till webbplatser tills du har blockerat allt du vill. (Se bara till att du lägger till webbadresserna i avsnittet Tillåt aldrig, inte avsnittet Tillåt alltid, som jag försökte göra.)
Blockera allt
Och det är allt. Nu kommer dessa webbplatser att blockeras i Safari. Du kan också gå på detta från andra hållet och välja att inaktivera hela webben utom webbplatser som du specifikt har vitlistat. Detta är ett bättre alternativ för barns enheter, för om du aktiverar det på din egen iPhone kommer du inte att kunna se annat än CBeebies och Disney.
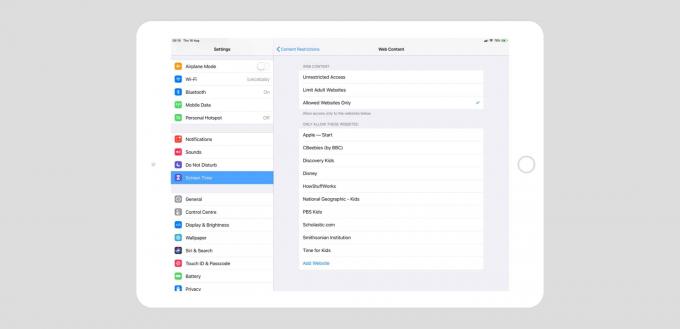
Foto: Cult of Mac
Om du väljer det här alternativet finns flera webbplatser redan listade för att komma igång. Lägg bara till fler webbplatser i listan, som vi gjorde när vi blockerade webbplatser ovan. För att ta bort webbplatser från listan, svep bara för att ta bort. Du kan välja att inte låta dina barn besöka Disney på webben, till exempel om du inte specifikt lär dem om kränkningar av upphovsrättslagen, utnyttjande av fastighetsägda fastigheter och den förstärkning av könsstereotyper.
Tillgångsgränser är mycket användbara, om du ändå har barn. Eller jag antar åtminstone att de är det. Hur skulle jag kunna veta? Jag är en sådan farbror som fortfarande tycker att det är roligt att köpa sina syskonbarn trumset och trumpeter till deras födelsedagar.


