IPad kan vara utformad för beröring, men den är också förvånansvärt bra med ett externt hårdvarutangentbord och har utmärkt stöd för kortkommandon. Dessutom delar den många tangentbordsgenvägar med Mac, så om du redan har dessa inbyggda i ditt muskelminne, kommer de att gå över. Låt oss ta en titt på fem av de mest användbara tangentbordsgenvägarna för iPad (och iPhone).
Command-Space Spotlight
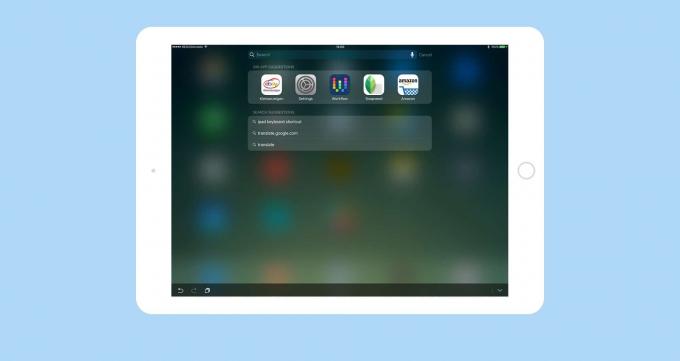
Foto: Cult of Mac
Träffa ⌘-mellanslag och Spotlight -sökskärmen glider ner, redo för dig att skriva en fråga. Detta kan vara en sökterm (för att hitta ett e -postmeddelande till exempel iMessage), en webbsökning, en plats (i Maps) eller namnet på en app som du vill starta. När du skriver visas en lista med resultat, och du kan använda piltangenterna för att välja det du vill ha. Om resultatet du vill ha är det första på listan, tryck sedan bara på lämna tillbaka att starta den.
För att gå tillbaka till var du än var, tryck bara ⌘-mellanslag på nytt.
Kommando-H-startskärm
⌘-H tar dig hem. Det fungerar precis som att trycka på själva iPad (eller iPhone - alla dessa tips fungerar också där) Hemknapp.
Kommando-flik app switcher
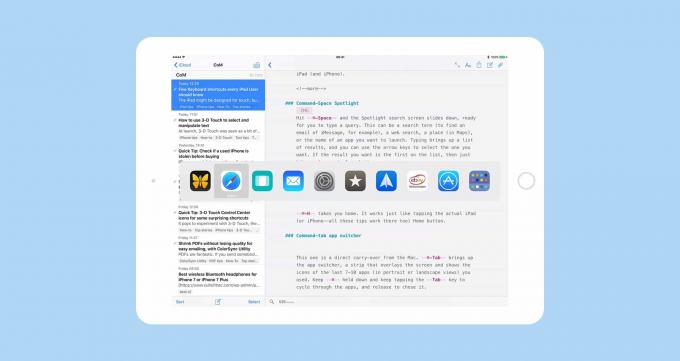
Foto: Cult of Mac
Den här är en direktöverföring från Mac. ⌘-flik visar appväxlaren, en remsa som överlagrar skärmen och visar ikonerna för de senaste 7-10 apparna (i stående eller liggande vyer) du använde. Ha kvar ⌘ håll nere och fortsätt att trycka på Flik nyckeln för att bläddra igenom apparna och släpp för att välja den.
Du kan också lägga till ⇧ nyckel när som helst för att vända riktningen som dina kranar går igenom apparna. ⌘~ cyklar också bakåt, och du kan till och med använda piltangenterna för att flytta vänster och höger längs remsan. Bonustips: Startskärmen är alltid den sista ikonen i raden.
Mata ut tangenten för att visa/dölja tangentbordet
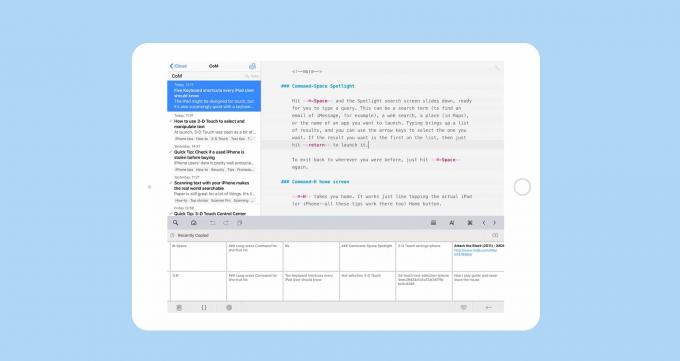
Foto: Cult of Mac
När du redigerar text kan du trycka på tangentbordet Esc för att dölja och visa tangentbordet på skärmen. Detta är praktiskt om du vill ha åtkomst till en speciell nyckel, eller om du använder en urklippshanterar -app som presenterar ett eget anpassat tangentbord.
Command-Shift-3 Ta skärmdump
Du kan alltid trycka på hem- och strömbrytaren samtidigt för att ta en skärmdump, eller så kan du trycka på ⌘⇧3, precis som på Mac. Skärmen blinkar och skärmdumpen sparas i kamerarullen.
Bonustips: Tryck länge på Kommando för genvägslista
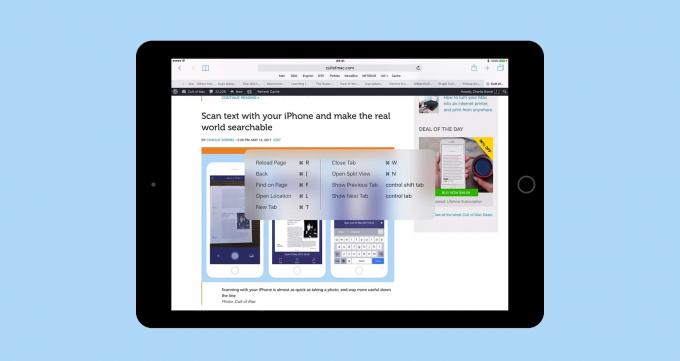
Foto: Cult of Mac
Om du gillar dessa kortkommandon kan du enkelt upptäcka mer själv. I vilken app som helst, håll ned ⌘ nyckel en sekund, och en överläggning dyker upp med de tillgängliga kortkommandona i den aktuella appen. Detta är något som Mac inte har men helt borde.
Dessa genvägar gör verkligen iPad till ett bra alternativ till en MacBook. Faktum är att jag gav min MacBook Air till damen för ett tag sedan, och nu använder jag bara en iPad Pro när jag är borta från mitt skrivbord. Och eftersom iPad delar så många av dessa genvägar med Mac, är det nästan sömlöst att flytta mellan de två.


