Apples Podcasts-app är nu lika med alla tredje parts podcast, eller "podcatcher" -app för iOS. Jag bytte nyligen till att använda den som min standard podcast -app, och jag har funnit att den gör i stort sett allt du kan önska.
Faktum är att det verkar som om vissa utvecklare i Apple gör samma sak. Appen är verkligen väl utformad och erbjuder nu några förvånansvärt djupa "pro" -funktioner. Och dessa proffsfunktioner är vad vi ska titta på idag.
Apples Apptips för Podcasts
Vad jag vana skriva om idag är den grundläggande funktionen i Apple Podcasts -appen. Om du någonsin har använt en podcast-app vet du hur du spelar upp en podcast, hur du använder 1,5x snabbare funktioner osv.
Istället kommer jag att markera några av de utmärkta (och ofta väl dolda) funktionerna i appen. Det här är den typ av fantastiskt användbara extrafunktioner som visar upp exakt hur bra Apples iOS -appar har blivit under de senaste åren.
Liksom de flesta Apple -programvara är Podcasts tillräckligt enkla att dyka in och börja använda. Det kan dock vara svårt att komma åt mer avancerade funktioner. Kanske beror det på att Apple är besatt av att saker och ting verkar enkla.
Låt oss ta en titt.
Podcasts -katalogen
Det enklaste sättet att lägga till en ny podcast är att trycka på knappen Bläddra i nedre verktygsfältet eller trycka på Sök. Dessa båda tar dig till iTunes podcast -katalogen, som är ganska mycket den mest omfattande podcast -katalogen som finns. (Den används också av de flesta andra podcast -appar.) Men om du vet webbadressen till podden du vill prenumerera på - om, för till exempel, du betalar för en Patreon -prenumeration och har en speciell privat URL att prenumerera på - sedan kan du ange den webbadressen till prenumerera.
För att prenumerera på en podcast med URL, öppna Bibliotek fliken, tryck på Redigera längst upp till höger och tryck sedan på Lägg till en podcast efter URL .... Du kan sedan klistra in webbadressen och du är avstängd.
Skapa egna podcast -spellistor eller stationer
Medan vi är på biblioteksredigeringsskärmen kan vi ta en titt på en annan avancerad funktion: anpassade stationer. Dessa är ungefär som smarta spellistor som bara innehåller vissa podcaster. Du kan till exempel ha en station för nyhetspodcasts eller en för fantastiska Mac -podcaster. Tryck på samma för att skapa en station Redigera -knappen som i det sista avsnittet och tryck sedan på Ny station. Namnge stationen.
Du kommer då att se den här skärmen, där du kan anpassa din nya station:

Foto: Cult of Mac
Här kan du justera alla möjliga inställningar för stationen - begränsa den till ljud eller video, visa bara ouppspelade avsnitt osv. Längst ner på listan är det viktiga Välj Podcasts knapp. Detta låter dig välja från en lista över alla dina prenumererade podcaster och välja bara de du vill inkludera.
För att hitta dessa inställningar igen i framtiden, öppna bara stationen genom att trycka på dess namn i Bibliotek och tryck sedan på Redigera -knappen högst upp till höger.
Vad fan är var?
Layouten för Podcasts -appen är lite förvirrande först. Dina podcaster och deras avsnitt kan visas i båda Lyssna nu och den Bibliotek flikar.

Foto: Cult of Mac
Lyssna nu är en lista över dina podcast -prenumerationer, mer eller mindre efter hur de kom. För att lyssna på det senaste avsnittet, tryck bara på det i listan. För att se andra tillgängliga avsnitt, tryck på den lila textetiketten som läser något liknande 3 avsnitt. Om inga ytterligare avsnitt finns tillgängliga kommer den lila texten att vara samma som namnet på podden.
Detta tar dig till podcasts informationsskärm. Det visar tillgängliga avsnitt, och om du rullar ner finns det en bäst av listan, med den podcastens mest populära avsnitt. Det finns också en sektion för att betygsätta podcaster, plus rekommendationer för andra podcaster du kanske gillar.
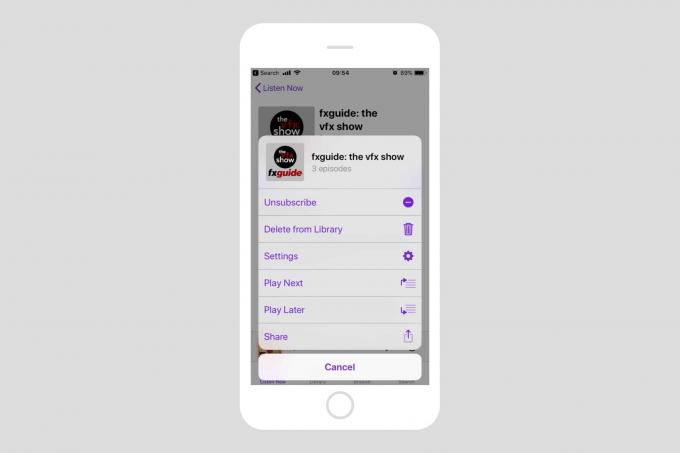
Foto: Cult of Mac
Om du trycker på knappen... i det övre avsnittet ser du en blandning av hanterings- och uppspelningsalternativ. Här är också individen instoppad inställningar för den prenumerationen:

Foto: Cult of Mac
Här kan du ställa in i stort sett allt, från sorteringsordning för avsnitt, en gräns för antalet avsnitt (eller tidsperioden du vill inkludera - från en dag till en månad), vilka avsnitt som ska sparas, om du vill radera uppspelade avsnitt och till och med en anpassad uppdatering schema. Det här sista alternativet är användbart om bara en av dina podcaster är dagliga och resten är varje vecka. Du behöver bara uppdatera den dagliga showen mer än en gång om dagen.
De Bibliotek panelen är i stort sett bara ett sätt att komma till ovanstående inställningsskärmar, bara den visar ett rutnät med prenumerationsminiatyrer istället för en lista med avsnitt.
Meddelanden från podcast
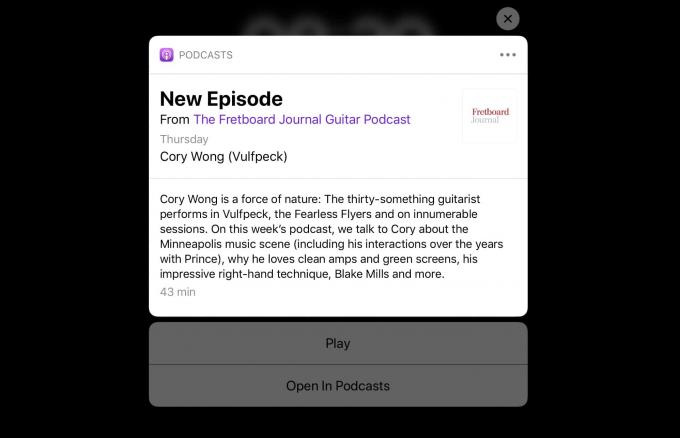
Foto: Cult of Mac
Meddelanden kan anpassas för varje podcast, antingen i inställningsavsnittet (ovan) eller genom att gå tillbaka till Lyssna nu skärmen och knacka på den lilla meddelandeikon. Detta visar en lista över dina prenumerationer, där du kan ställa in en switch för att anpassa aviseringar per flöde. När du får ett meddelande kan du spela upp avsnittet genom att trycka på det, eller så kan du trycka länge på meddelandet för att se en lista med tillgängliga avsnitt och välja ett.
Appen Inställningar
Det finns många andra inställningar och sektioner prickade runt appen - rulla ner i Lyssna nu avsnitt, till exempel för att se en lista över de senaste avsnitten. Eller tryck länge på något för att lägga till det i kön. Eller, när något avsnitt spelas upp, tryck på uppspelningspanelen för att förstora det (precis som i appen Musik) och rulla ner för att se anteckningar, kapitel (om det finns tillgängligt) och - längst ner - Strax kö, som kan ordnas om med dra och släpp.

Men innan du går är den viktigaste platsen att kontrollera i appen Inställningar. Rulla nedåt så ser du allmänna inställningar för appen. I vissa fall är detta standardvärdena som åsidosätts i de individuella inställningarna, som beskrivs ovan.
Som du kan se är appen Podcasts ganska djup. Det krävs också om du vill lyssna på dina podcaster på en HomePod. Och det här är innan vi kommer till Siri, som låter dig säga saker som "Spela det senaste avsnittet av CultCast”För att sätta igång dina favoritpodcaster.


