iOS 7 beta är färskt ur porten, och redan nu hittar vi en massa dolda och nya funktioner som ingår i Apples senaste revolution inom mobiloperativsystemsprogramvara för iPhone. Även om vi inte kan garantera att dessa kommer att fungera på samma sätt - eller till och med existera, för att vara ärlig - när iOS 7 kommer ut på riktigt den kommande hösten, är det massor av kul att släppa in funktionerna och leka lite.
Var säker på att du inte använder iOS 7 beta för något uppdragskritiskt, eftersom det fortfarande inte är klart för bästa sändningstid, och det kan förstöra dina data på något sätt oväntat.
Som sagt, låt oss titta på fem dolda hemligheter i den nya betaversionen för iOS 7, eller hur?
Avslöja dolda "smarta brevlådor"
I OS X kan du skapa en brevlåda med en massa filtreringsregler för att hjälpa dig att samla ihop bara e -post du är intresserad av på ett ställe.
iOS 7 beta låter dig dock inte skapa din egen smarta brevlåda. Den har snarare fyra eller fem nya "brevlådor" som filtrerar ditt inkommande e -postmeddelande i nya kategorier, som flaggad e -post, e -post med bilagor eller andra. Här kan du hitta och i slutändan aktivera dessa nya brevlådor i iOS 7 beta.
Klicka på den nya iOS 7 Mail -appen så ser du en välbekant lista över alla inkorgar, inkorgar för varje e -postkonto du lägger till på din iPhone och en VIP -brevlåda, den "smarta" brevlådan som introducerades i iOS 6.
För att hitta de nyligen tillagda smarta brevlådorna, tryck bara på knappen Redigera (mer av ett ord) i det övre högra hörnet. Avsnittet för brevlådor expanderar så att du kan trycka på smarta brevlådorna Flaggade, Olästa, Till eller CC, Bilagor, Alla utkast, Alla skickade och Alla papperskorgar.
Tryck på var och en av dem du vill aktivera och tryck sedan på knappen Klar i det övre högra hörnet. Nu när du tittar på din brevlådevy ser du dessa nya redo att användas. Klicka på någon av dem, så ser du bara e -postmeddelandet som passar den smarta brevlådan.
Ser du bara oläst mejl? Skriv upp mig.
Markera alla e -postmeddelanden som lästa
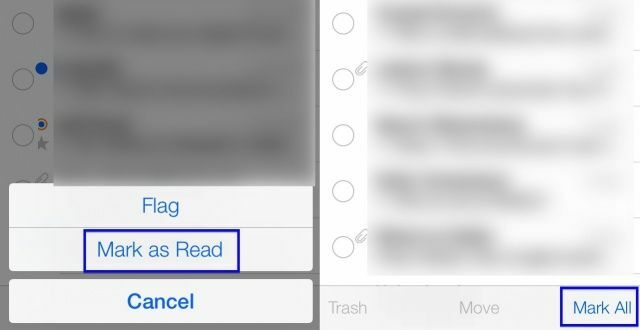
Låt oss sedan kolla in Mail, den inbyggda appen för att kontrollera och skicka din e-post från Apple. En av de största sakerna jag alltid har önskat mig i den föregående appen är ett sätt att markera alla meddelanden i min inkorg som lästa i ett slag.
Det ser ut i alla fall i iOS 7 beta att du kan göra just det. Här är hur.
När du har startat Mail på din iPhone trycker du på ett av dina e -postkonton eller All Mail -kontot. Väl i inkorgen eller alla inkorgar trycker du på knappen Redigera i det övre högra hörnet på den nyskapade skärmen. Stora cirklar kommer att visas till vänster om dina meddelanden, vilka glider ut till höger själva. Du kan trycka på cirklarna för att sedan markera, flytta eller kasta de enskilda meddelandena.
Om du vill markera alla e -postmeddelanden samtidigt trycker du på knappen Redigera och sedan på Markera alla längst ned till höger på skärmen. När du gör det kan du sedan trycka på knappen Flagga eller Markera som läst nedan för att göra antingen ett av alla meddelanden i inkorgen eller listan.
Använd AirDrop och ställ in sekretesspreferenser i Kontrollcenter

En av de mest spännande funktionerna i den kommande iOS 7, och den finns också i betaversionen, är AirDrop, Apples konfigurationsfria fildelningsprotokoll som har varit på OS X ett tag. Det gör sin väg till iOS 7, och här är hur du använder det i beta, samt hur du ställer in sekretessinställningarna för protokollet.
När du surfar på ett foto i appen Foton i iOS 7 beta trycker du på den nya delningsikonen, som nu ser ut som en riktig rektangel med en pil som pekar rakt upp och ut ur den. När du bläddrar igenom alla dina foton trycker du på Välj längst upp till höger och sedan på Dela i nedre vänstra hörnet. Du får samma effekt.
Allt du behöver göra härifrån är att trycka på AirDrop -ikonen, och det kommer att göra lite subtil puls och låta dig veta att du erbjuder dessa filer att delas över AirDrop. AirDrop kan hantera i stort sett vilken filtyp som helst, inklusive Passbook -pass, som du kan se på skärmdumpen ovan. Personen du delar filerna med kommer att meddelas på sin iPhone och sedan zip -filer. Hurra!
Om du nu vill finjustera säkerheten för AirDrop har du tre alternativ: Av, Endast kontakter eller Alla. Dra fingret uppåt från botten av iOS 7 -betaskärmen på din iPhone för att öppna Kontrollcenter och tryck sedan på AirDrop -sektionen till vänster. Tryck på det alternativ du föredrar (jag valde endast kontakt för tillfället) och skjut sedan ner kontrollcentret igen.
Det är spännande att kunna dela filer ad-hoc så här, och jag ser fram emot de unika sätt som utvecklare kommer att lägga till denna ganska fantastiska teknik i sina appar och spel.
Blockera nummer från att ringa eller meddela dig

En annan av de mest spännande nya funktionerna som kommer till iOS 7 är samtalsblockering, enligt min mening. För att kunna hindra folk från att skicka sms eller ringa måste det vara en av de mer efterfrågade funktionerna på iPhone sedan början.
iOS 7 beta har två platser att blockera nummer. Här är var de finns och hur du lägger till nummer till din blockerade lista.
Först, tryck på din Inställningar -app och tryck sedan på Meddelanden. Bläddra till botten och tryck på Blockerad. Väl där trycker du på Lägg till nytt... och sedan glider alla dina kontakter uppifrån och låter dig välja personer i din kontaktlista att blockera.
Knacka tillbaka till huvudinställningsappen och tryck sedan på Telefon. Nära botten ser du platsen att trycka på, kallad Blockerad. Tryck där och välj sedan ett nummer från dina kontakter, som ovan med meddelanden.
Det verkar lite kontraintuitivt att blockera kontakter snarare än senaste samtal eller meddelanden, eftersom de flesta nummer jag vill blockera inte är personer jag har lagt till i mina kontakter. Det skulle också vara trevligt att ha ett sätt att göra detta från appen Meddelanden eller Telefon. Låt oss hoppas att det kommer att läggas till beta i tid.
Använd sväng för sväng vandringsanvisningar för säkrare passage

IPhone: s inbyggda navigationssystem har förändrat mitt liv avsevärt. Jag behöver inte längre planera extra tid för att komma till ett möte så att jag kan hantera min förmåga att gå vilse även på den mest godartade rutten i min egen hemstad, eftersom jag kan använda tur och ord talade riktningar för att ta mig till min destination.
Men när jag går är jag killen som vanligtvis stirrar ner på sin iPhone och vinkar runt den någon konstig figur åtta mönster för att lösa störningar och i allmänhet stöta på saker längs sätt.
Men inte längre, eftersom iOS 7 beta har tur -och -väg -vägbeskrivningar. Så här använder du dem.
Starta Maps i iOS 7 beta med en tryckning och få sedan en destination på vanligt sätt, antingen med Siri eller via sökfältet. Tryck på destinations -popup -rutan och tryck sedan på, Få vägbeskrivningar hit. Du får en promenadväg om du är i närheten, och du kan trycka på ikonen för den lilla vakna personen för att ställa in den. Tryck sedan på pilknappen uppe till vänster för att starta rutten. Annars, när du träffar Route, ser du standardvalen överst: bil, promenader, kollektivtrafik. Tryck på ikonen för gående person här och tryck sedan på Rutt.
Nu ser du översikten över din promenadväg. Klicka på Start och börja följa de talade anvisningarna. Stoppa i en uppsättning hörlurar och stoppa din iPhone i fickan - du går utan att behöva titta på skärmen. Slick, eller hur?
När du är klar, eller vill stoppa svängen för svängbeskrivningar, tryck på Avsluta i det övre vänstra hörnet.
Jag planerar att använda detta i nästa okända stad jag besöker och se hur bra det styr mig.
