Har du någonsin spelat in en video och har den kommit ut i sidled? Kanske höll du din iPhone snett och det blev lite förvirrat om vilken väg som var uppe? Eller kanske du började fotografera i stående orientering, och snabbt korrigerade till liggande, men då hamnar hela videon i sidled? Då måste du veta hur du roterar video och ställer in saker. Det nya är att det är enkelt.
Hur videorotation fungerar
När du spelar in video eller foton på din iPhone finns det ingen verklig skillnad mellan stående eller liggande. Kameran fångar bara vad som finns framför den och sätter en markör som berättar hur du höll telefonen när den togs. Sedan visar den foton (eller videon) beroende på den markören. För att ändra orienteringen för ett videoklipp eller foto krävs det inte att det sparas eller ändras på något sätt. Du måste bara berätta för appen Foton att visa den annorlunda.
För stillbilder och Live -foton är detta inbyggt i redigeringsverktygen i appen Photos. Men för video behöver du en tredjepartsapp för att göra det åt dig.
Videorotera och vända (aka. RotateNFlip) är en app som gör just det - den roterar och vänder på dina iPhone- och iPad -videor. Det är gratis och har ett köp i $ 1 för att klippa video. Det finns gott om videoroterande appar i App Store, men de flesta är skräp. Anledningen till att jag valde Videorotering och Vänd över dem är att den har ett tillägg som låter dig rotera ditt videoklipp där inne i appen Foton.
Så här roterar du en video i appen iPhone Photos

Foto: Charlie Sorrel/Cult of Mac
Första gången du använder Video Rotate and Flip måste du aktivera dess redigeringstillägg. Efter det är det klart för dig varje gång.
Öppna först appen Foton och hitta videon du vill rotera. Du kan hitta alla dina videor samlade i Videomapp. Tryck sedan på Redigera knapp. Du kan behöva vänta på att klippet ska hämtas från ditt iCloud -fotobibliotek.
Tryck sedan på den lilla ellipsikonen (de tre prickarna i en cirkel). Nu måste vi aktivera tillägget RotateNFlip. Gör detta genom att trycka på Mer knappen och växla omkopplaren bredvid ikonen RotateNFlip.
I framtiden behöver du bara trycka på ellipsen och sedan trycka på knappen RotateNFlip för att starta tillägget.
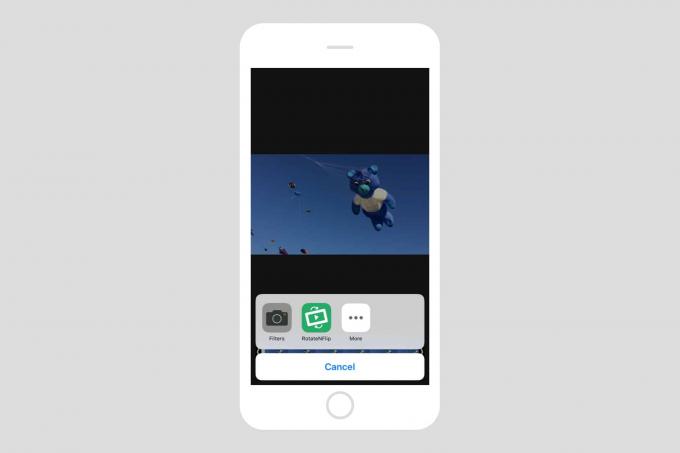
Foto: Charlie Sorrel/Cult of Mac
Tryck sedan på ikonen RotateNFlip så kan du vända och rotera videon så mycket du vill. När du är klar trycker du på Gjort, och rotationen sparas. Appen säger att den "exporterar", men inget nytt klipp sparas faktiskt1.
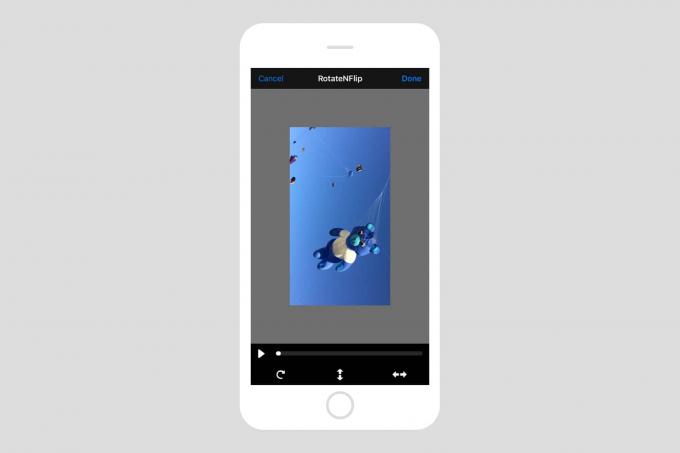 Roterat!
Roterat!
Och du är klar. Men det är ännu enklare att vända processen.
Så här avroterar du ett videoklipp på din iPhone
Eftersom RotateNFlip använder standardredigeringsförlängningen för iOS -foton kan du när som helst återgå till ditt ursprungliga klipp. Hitta bara videon, tryck Redigera som tidigare, och välj sedan Återgå. Du kommer att varnas för att du kommer att tappa alla dina redigeringar, så fortsätt och bekräfta din avsikt, så kommer din video tillbaka till innan du började krångla med den.
Pris: Gratis med köp i appen
Ladda ner: Video Rotera och vänd från App Store (iOS)
- Om du använder själva appen för att rotera, sparas ett nytt klipp, vilket resulterar i en duplikat. ↩

