Du kan ännu inte automatiskt spara inkommande foton och videor från appen Meddelanden i iOS, men det finns en sätt att snabbt välja en hel massa iMessage -bilder och filmer och spara dem alla i din kamera Rulla.
Varför skulle du vilja göra det här? Den främsta orsaken är sökning. När dina medier väl har kommit in i appen Foton, kan den sökas och inkluderas i minnen. Dessutom kommer alla bilder på människor att bli skannade och igenkända. Kort sagt, just nu visas några av dina mest värderade bilder inte på den plats där du förvarar alla dina bilder. Låt oss ändra det.
WhatsApp gör redan detta
Appar som WhatsApp erbjuder bra kontroller för att spara media. Du kan aktivera automatisk sparning av foton och video, både per person och per grupp. Det betyder att du inte behöver spara alla de dumma meme -bilder som delas i gruppen för folk på jobbet, till exempel.
iOS erbjuder inget sådant (även om i iOS 11 synkroniseras alla dina iMessages över alla dina enheter, så du förlorar aldrig en bild till). Man kan bara undra varför. Kanske är det för att stoppa sexts eller andra mycket personliga foton från att dyka upp på oväntade platser, som på familjens bildspel på Apple TV -skärmsläckaren.
Även om så är fallet kan inställningen för att spara inkommande media vara avstängd som standard och aktiverad av alla som inte är kongressledamot. Som det är finns det två sätt att få dina bilder till foton. På iOS kan du enkelt välja ett gäng filer att spara på en gång. Och på Mac kan du spara allt automatiskt, även om detta inkluderar bilder du skicka, vilket kan leda till dubbletter. Låt oss ta en titt.
Massbesparande iMessage-bilder i iOS
Om du vill spara flera bilder och filmer samtidigt öppnar du appen Meddelanden på din iPhone eller iPad och trycker sedan på för att öppna en konversation. Knacka på det lilla ⓘ uppe till höger, rulla sedan ner för att se alla bilder du har delat med den här personen. Om du vill se filmer (och andra typer av filer du har delat) separat trycker du på Bilagor.

Foto: Cult of Mac
Detta är ett snyggt ställe att bläddra bland alla bilder du har skickat varandra, men här är det riktiga tricket: Tryck och håll ned en av fotonaoch tryck sedan på Mer. Detta aktiverar flervalsvyn, bekant från otaliga andra platser på iOS. Knacka på alla bilder och filmer du vill behålla och tryck sedan på Spara bilagor. Det är allt. Alla dessa bilder och videor finns nu i din kamerarulle.
Ställ in automatisk bildsparing på Mac
På Mac kan du automatisera i stort sett vad som helst. Meddelanden -appen lagrar dina bilagor i en massa mappar i ditt bibliotek. Hitta den under Hem> Bibliotek> Meddelanden> Bilagor. Du bör förmodligen hålla dig borta härifrån, eftersom att flytta eller ändra något kan hindra din Mac Messages -app från att fungera helt.
Istället kan du använda ett verktyg som heter Hassel, som vi har nämnt många gånger på Cult of Mac. Hazel är ett verktyg för att automatisera saker. Det tittar på mappar, och när något inuti ändras kör det regler.
Idag kommer vi att göra en enkel regel för att lägga till nya foton eller filmer i appen Foton. Att göra detta, ladda ner Hazel (det finns en gratis 14-dagars provperiod), dra det tidigare nämnda Bilagor mapp i Hazels mappspanel och lägg sedan till dessa två regler genom att klicka på + signera och klicka på rutorna för att bygga dem. Oroa dig inte-det är superenkelt.
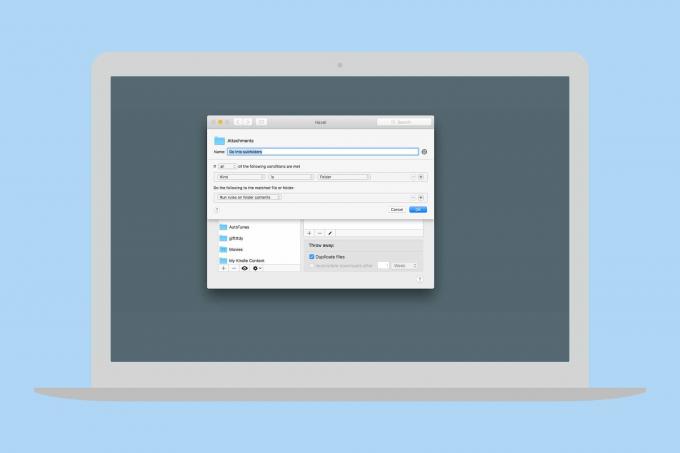
Foto: Cult of Mac
Lägg först till denna regel, som är där för att berätta för Hazel att köra efterföljande regler för undermappar. Utan detta skulle Hazel bara kontrollera det översta lagret av mappar, där inga bilder finns.
Sedan lägger du till en andra regel för att göra själva kopieringen. Den här tar alla foton och lägger till dem i appen Foton. Du kan välja en mapp att lägga till dem i. Jag skapade en ny mapp i Photos som heter iMessage. Det är en bra idé att spara i en mapp, för om något går fel kan du hitta alla de nyligen tillagda bilderna på ett ställe. Jag lade också till ett villkor för att endast matcha foton som lagts till iMessage efter ett visst datum - i det här fallet för en vecka sedan. Detta för att förhindra att alla mina bilder läggs till på en gång. Du kan ta bort detta steg om du vill, men det är bäst att vänta tills du har testat reglerna för att se till att de fungerar som du förväntar dig innan du gör det.

Foto: Cult of Mac
Tack, Apple
Och nu är du klar. Du måste ha din Mac igång för att detta ska fungera, men om du inte har bråttom att spara bilderna just nu är det här en ganska bra lösning för iMessages foton som inte sparas.
Det finns dock en stor varning här: Denna Hazel -regel lägger till alla foton du skickar eller tar emot. Det betyder att om du skickar ett foto till flera personer kommer det att läggas till flera gånger. Eller om du skickar ett foto redan i ditt fotobibliotek kommer det att kopieras. Detta kanske inte stör dig, eller det kan göra dig galen. Om det är det senare, tacka Apple för att du inte låter dig spara bilder automatiskt på något annat sätt.
