macOS Mojave har just lanserats, vilket ger alla sorters fina nya funktioner till Apples stationära operativsystem. Mörkt läge, Dynamiskt skrivbord, Staplar och en fantastiskt omdesignad Finder är några av höjdpunkterna.
Om du planerar att uppgradera, bör du göra lite förberedelser först. Så här gör du dig redo för din söta, gratis macOS Mojave -uppgradering.
Kommer din Mac att köra macOS Mojave?
“MacOS Mojave ger ett antal nya funktioner till Mac, inklusive Dark Mode som förvandlar skrivbordet med en dramatisk mörkt färgschema och ett nytt dynamiskt skrivbord med en serie tidsförskjutande bilder som matchar tid på dagen, säger Apple a pressmeddelande om macOS -lanseringen. “Nya produktivitetsfunktioner som Stacks rensar upp röriga skrivbord genom att automatiskt organisera filer i snygga grupper. Mac -upplevelsen förbättras också med ankomsten av välkända iOS -appar, inklusive nyheter, aktier, röstmemon och Home och en omgjord Mac App Store med rikt redaktionellt innehåll som gör det lättare att hitta rätt Mac -appar än någonsin."
Så hur kommer du in på alla dessa nya funktioner? Kontrollera först att din Mac kommer att köra Mojave. Du kan läsa allt om kompatibilitet i vår stödpost, men här är listan över Mac -datorer som kan köra det nya operativsystemet:
• MacBook (alla modeller)
• MacBook Air (mitten av 2012 eller senare)
• MacBook Pro (mitten av 2012 eller senare)
• Mac mini (slutet av 2012 eller senare)
• iMac (slutet av 2012 eller senare)
• iMac Pro (alla modeller)
• Mac Pro (slutet av 2013, plus mitten av 2010 och mitten av 2012 med rekommenderad GPU med metall)
Om din Mac finns på den listan är du bra att gå.
Rensa din Mac
Foto: Cult of Mac
Precis som med iOS -uppdateringar kan du helt enkelt köra installationsprogrammet, göra din favoritdryck och vänta. Men varför inte ta tid att städa upp saker först? Ta en titt i applikationsmappen för alla appar som du inte har öppnat på ett tag och ta bort dem. Om du har en app som Hassel på ditt system raderas det automatiskt de support- och preferensfiler som appar genererar när du använder dem. Eller så kan du använda något liknande Tvillingarna för att upptäcka och nuka dubbletter av filer.
Ett bra tips för att upptäcka cruft är att sortera dina Finder -fönster efter Datum senast öppnat, enligt bilden ovan. Klicka bara på Sortera efter… -knappen i valfritt Finder -fönster (ikonen visar sex små rutor med en rullgardinspilen bredvid dem) och välj alternativet. Ju längre du kommer längst ner i listan, desto längre tid har det gått sedan du öppnade appen, filen eller mappen. Kanske finns det saker du inte behöver längre.
En sak du borde inte städa är skrivbordet. När allt kommer omkring, om du har ett orört skrivbord, kommer du inte ens att märka den nya Stacks -funktionen när den samlar din röra med filer till någon sorts ordning.
Säkerhetskopiera din Mac
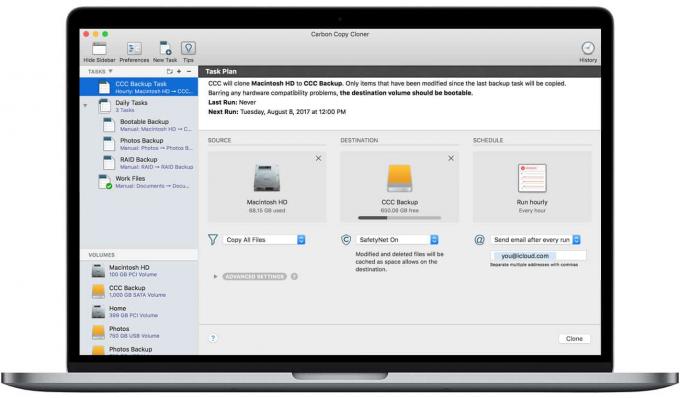
Foto: Bombich
Detta är alltid ett bra råd, men dubbelt så på Mac. iOS säkerhetskopierar automatiskt till iCloud, men på Mac får du klara dig själv. Time Machine, den inbyggda säkerhetskopian, är bra. Men något liknande Carbon Copy Cloner är bättre, eftersom du kan starta direkt från backup -enheten om något går fel och komma igång igen på några minuter. Testa din säkerhetskopia innan du fortsätter.
Installera macOS Mojave på din Mac
Med din Mac ren och säkerhetskopierad är du redo att installera. Processen är enkel. Öppna bara App Store på din Mac, hitta Mojave och ladda ner den precis som alla andra appar. Starta sedan den och följ installationsinstruktionerna.
Den läckra drycken jag nämnde tidigare? Nu är det dags att göra det, för det kan ta ett tag. Under tiden kan du läsa vår andra Mojave -artiklar här, avslappnad i vetskapen om att din Mac snart vaknar ren och fräsch. Och om något går fel? Inga problem! Du har den säkerhetskopian.
Sök efter Mac -appuppdateringar
Nu är det dags att gå tillbaka till Mac App Store för att se om någon av dina program har uppdaterats för att använda nya Mojave -funktioner. Förmodligen är den största förändringen i de flesta appar stöd för Dark Mode, vilket är bra för fotograf (och förmodligen irriterande för alla andra, såvida du inte verkligen älskar vit text på en svart bakgrund). Icke-App Store-appar kan också lansera kompatibilitetsuppdateringar för macOS Mojave. Vissa är automatiska, men för andra måste du kontrollera manuellt.
Njut av ditt nya operativsystem!


