När appen Podcasts dök upp lite efter lanseringen av iOS 6 var vi alla glada över att Apple tog sitt oavsiktliga skapande av en ny mediaform på allvar. Även om appen är ganska enkel att använda, finns det finesser som vi kan sakna.
Låt oss ta en titt på några läsares frågor om denna Apple-skapade app och gå lite djupare in på att använda den på våra favorit iOS-enheter.
Ta bort enskilda podcastavsnitt direkt från podcastappen på din enhet

Att ta bort enskilda avsnitt från Podcasts -appen på din iPad, iPhone eller iPod touch är ganska enkelt om du är en långvarig iOS -användare. Om inte, är det kanske inte lika intuitivt.
Så här går du till och tar bort enskilda podcastavsnitt från din valda iOS -enhet.
Först måste du ladda ner några podcastavsnitt till din iOS -enhet, minst en. Starta appen Podcasts och tryck på fliken Mina podcasts längst ned på iPad -skärmen.
Om du är i ikonvy ser du alla dina prenumerationer som rutor på skärmen. Tryck på en av de stora rutorna för att gå till podden med ett avsnitt du vill radera.
När du ser listan över enskilda avsnitt sveper du bara åt vänster över avsnittets titel. Du kommer att se en röd raderingsknapp. Tryck på det för att radera avsnittet. Gör detta för varje avsnitt du vill radera.
Om du vill radera en hel podd vill du egentligen bara avsluta prenumerationen. Tryck på den stora fyrkantiga podcastikonen igen och tryck på Inställningar. Tryck på prenumerationsknappen till AV.
Förhoppningsvis hjälper detta läsaren ovan, såväl som de av er som inte vet vem man ska fråga.
Om du har en fråga om hur du gör något på iOS, gör det gärna ge oss en rad via e -post, eller skicka oss en fråga (eller tips!) på vårt Twitter -konto, @cultofmac
Sick Of All The Talk? Ta bort en hel podd direkt från din iPhone

Justin P frågar,
Tack för tipsen om att radera enskilda avsnitt av en podcast. Men hur tar du bort hela podcastikonen från "mina podcaster"? Försök att avsluta prenumerationen men det fungerar inte. Om du kunde meddela mig det skulle vara bra.
Det är en bra poäng, Justin, så jag petade lite i Podcast -appen och kom på det.
Först måste du starta appen Podcasts på din iOS -enhet. Du kan behöva dra ner på skärmen när du är i ikonläge för att se sökfältet. Bara till vänster finns en redigeringsknapp. Knacka på den, oavsett om du är i ikon- eller listläge.
När du är i ikonläge (stora fyrkantiga podcastikoner), trycker du på knappen Redigera visas X-rutor i iOS-stil i det övre vänstra hörnet av varje podcastikon. Tryck på X på podden du vill radera. Det är allt du behöver göra.
I listläge ser du en kolumn med röda cirklar med ett streck i till vänster. Knacka på den röda cirkeln bredvid podden du vill bli av med och tryck sedan på Radera -knappen som visas till höger. Boom, baby! Alla borta.
Nu kan Justin (och vi andra) städa upp vår Podcast -app utan problem alls.
Poddsändningar - Synkronisera med iTunes eller på språng?
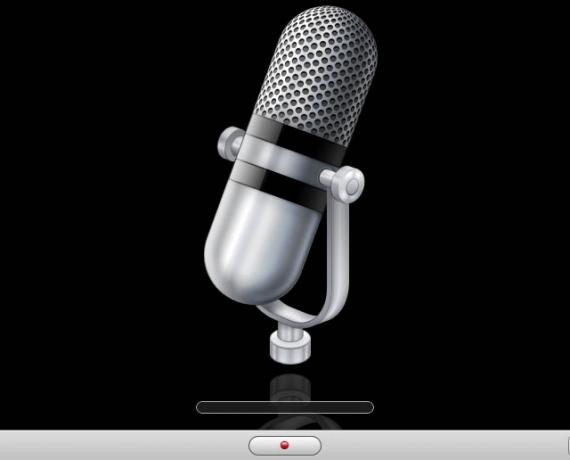
Cult of Mac -läsare, Josh K, frågar:
Om jag laddar ner ett podcastavsnitt när jag är ute och går, sedan går jag hem och synkroniserar min iPhone. Och jag måste antingen ladda ner dem igen eller synkronisera dem manuellt.
Hur kan jag göra denna process enklare eller stoppa telefonen med att ta bort de nyligen nedladdade avsnitten varje gång jag synkroniserar?
Tyvärr finns det ingen enkel fix för den här, så du måste välja, Josh: antingen synkronisera via iTunes eller hantera podcaster på din iPhone. Jag kan inte hitta en lösning som låter dig göra båda. Här är vad jag rekommenderar.
Min första tanke var att använda iCloud, men det hjälper inte att säkerhetskopiera podcaster.
Om du tittar över på Apple Knowledge Base -artikel om iCloud -säkerhetskopieringkommer du att märka att medan du får obegränsat med gratis lagringsutrymme för all din köpt musik, filmer, tv -program, appar och böcker och upp till 5 G gratis lagringsutrymme för foton och videor, enhetsinställningar och appdata, startskärm och apporganisation, meddelanden, ringsignaler och visuella röstmeddelanden, iCloud säkerhetskopierar inte podcaster, ljudböcker, media som inte köpts via iTunes eller foton som synkroniserats från din Mac.
Vilket ger oss två alternativ: antingen synkronisera via iTunes och hantera det på det sättet, eller stäng av podcastsynkronisering via iTunes och bara hantera din podcastförbrukning med din iPhone.
Personligen använder jag inte iTunes -synkronisering längre, om jag kan hjälpa det. Jag använder iCloud för att säkerhetskopiera alla saker som nämns ovan, och jag hanterar mina podcaster via min iPhone eller iPad. På det sättet behöver jag aldrig oroa mig för att den ena skriver över den andra vid synkronisering. Lägg därtill möjligheten att strömma podcastavsnitt, och jag ser ärligt talat ingen anledning att lagra dem på min Mac alls.
Även om detta inte är ett "gör det här, då" -svaret, hoppas jag att det rensar upp förvirring om hur podcaster hanteras mellan iTunes och synkronisering på enheten.
Källa: Apples kunskapsbas
Ladda ner eller strömma podcasterna till din iOS -enhet. Det är upp till dig

En av mina nya favoritfunktioner i Podcasts -appen i iOS, på iPhone eller iPad, är möjligheten att strömma avsnitt direkt, snarare än att behöva ladda ner dem. Det har gjort mig mycket mer oberoende och villig att testa nya podcaster; Jag behöver helt enkelt inte prenumerera på dem som inte tycker att jag vill, sedan ta bort och flytta alla nedladdade filer.
För de oinvigde är dock skillnaden mellan streaming och nedladdning knepig. Så här fungerar det och hur man antingen laddar ner eller streamar podcastavsnitt när du bestämmer vilket som är bäst för dig.
För att strömma en podcast måste du först hitta en. Tryck på butiksknappen när du har startat appen Podcasts på din iPhone, iPod touch eller iPad och bläddra eller sök dig fram till en intressant. Knacka på själva podden så att du ser informationsfönstret som på skärmdumpen ovan.
Nu, för att strömma något av de tillgängliga avsnitten i listan, tryck bara på avsnittets titel. En liten förhandsgranskningsruta faller ner och ser ut som en videoförhandsvisning med en vit triangel i mitten av den. Tryck på det, så kommer podden att fylla skärmen på din iOS -enhet. Podden kommer att spelas tills du trycker på knappen Klar, och du kan spela ljudet i bakgrunden som alla andra ljudappar från Apple.
För att ladda ner ett podcastavsnitt behöver du bara klicka på den lilla nedåtpilen till höger om titeln. Detta kommer att dra mediefilen till din iOS -enhet, så se till att du har tillräckligt med utrymme. Detta är ett bra sätt att testa ett podcastavsnitt om du vet att du inte kommer att vara inom nätverkstäckning, men ändå inte vill förplikta dig till en prenumeration.
Jag synkroniserar inte mina iOS -enheter med min Mac längre, delvis tack vare funktioner som denna. Jag gillar att kunna hantera mina egna podcastlyssningsvanor, använda streaming, ladda ner och prenumerationer för att lyssna på nya saker oftare än någonsin.
Skapa enkelt en podcaststation -spellista
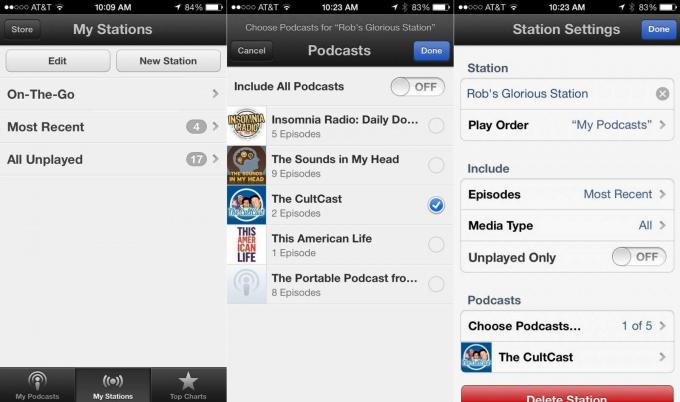
Det är bra att lyssna på en podcast i taget, ett avsnitt i taget. Så klart det är. Du är mer än välkommen att bara ladda ner och knacka igenom dina podcaster en efter en. Jag dömer inte.
Ibland är det dock fantastiskt att köa ett helt gäng sött podcast -innehåll, särskilt när innehållet är ett lite kortare, eller om du är på en superlång bilresa och inte vill behöva tjata med din iPhone eller iPad när du är på språng. Det är där spellistor kommer in.
Så här konfigurerar du enkelt en i Apples Podcast -app, som kallar spellistor för "stationer".
Starta din Podcasts -app med en kran och tryck sedan på Mina stationer längst ned på iPhone- eller iPad -skärmen. På iPhone ser du en lista med förbyggda spellistor, inklusive On-The-Go, Most Recent och All Unplayed. Knacka på spellistan On-The-Go och sedan på knappen Lägg till överst för att placera alla nedladdade podcastavsnitt från dem du prenumererar på på din iOS-enhet i en trevlig lista. Om du lägger till ett avsnitt som inte är nedladdat i en spellista kan du sedan trycka på knappen Ladda ner alla för att ha dem redo för uppspelning. On-The-Go är den enda spellistan/stationen som låter dig lägga till enstaka avsnitt.
För att skapa din egen station är det lika enkelt, men begränsat till hela podcaster. I området Mina stationer trycker du på knappen Ny station högst upp på iPhone -skärmen (det finns i det övre vänstra hörnet av iPad -skärmen). En dialogruta dyker upp så att du kan skriva in vilket namn du vill för den här stationen. När du har gjort det ser du en lista över alla podcaster du prenumererar på.
Knacka på varje podcast som du vill inkludera i din station eller växla knappen Inkludera alla podcaster till PÅ, vilket lägger till allt på din enhet till stationen. Tryck på Klar när du är klar. Du kan sedan trycka på knappen Inställningar längst upp till höger. Här kan du byta namn på stationen, bestämma hur många senaste avsnitt som ska inkluderas (från en till alla), begränsa till specifik medietyp (ljud vs video) och redigera vilka podcaster som ingår i stationen. Om du trycker på podcastnamnet längst ner i det här inställningsfönstret kan du ställa in hur många avsnitt som finns i spellistan från varje podcast individuellt, vilket bör åsidosätta standardvärdet ovan.
Om du vill radera en podcast från stationen, klicka helt enkelt på knappen Redigera, sedan på den röda raderingskretsen, eller så kan du svepa över vilken podcasttitel som helst i listan och trycka på den röda knappen Ta bort avsnitt.
Nu kan du lägga till alla dina favoriter på stationer eller enskilda avsnitt till On-The-Go-stationen.
