IPhone och iPad är magiska enheter på grund av en sak: den väldesignade hårdvaran och programvaran fungerar tillsammans för att få allt att fungera. IOS -operativsystemet är en skönhet, inte minst eftersom det finns så mycket att utforska och lära sig om.
Som en beröringsbaserad plattform använder iOS gester som svepningar och tryckningar för att låta dig styra saker med intuitiv lätthet. Det finns dock säkert mindre välkända gestkommandon i en så komplex uppsättning programvara. Här är fem av de bättre.
Bli av med irriterande aviseringar i farten

Meddelanden på iPhone kan vara irriterande. Höger? De sjunker vid olämpliga tider, och jag hamnar alltid av misstag aktiverar dem. Naturligtvis hoppar min iPhone mer än gärna över till appen som skickade meddelandet i första hand. Det finns dock ett par häftiga sätt att avfärda dem utan att aktivera dem, utan att vänta på att de ska försvinna, vilket är vad jag har gjort sedan de visades i iOS 5.
Det första sättet att avvisa det aktiva meddelandet från toppen av skärmen på din iOS -enhet är att trycka på och dra ner bannermeddelandet och sedan dra upp det. I huvudsak aktiverar du anmälningscentret här och avfärdar det sedan.
Det andra sättet att göra detta är att svepa från höger till vänster över bannern, med en nästan subliminal nedåtgående rörelse, som original tipster säger kan vara ganska opålitligt, så din körsträcka kan variera.
Du måste vara försiktig med att hålla fingret nere eftersom iOS kommer att tolka något mindre som en kran, och du kommer att sluta aktivera meddelandet snarare än att avfärda det. Prova och berätta hur det går.
Källa: jag mer
The Claw Swipe - iPad Multitasking Made Easy
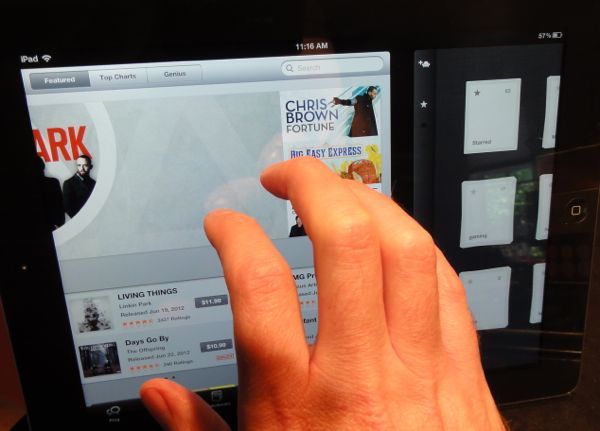
Det är förmodligen sant att du har lärt dig några fantastiska iOS -gester med två eller tre fingrar, som att klämma in eller ut för att zooma och liknande. Men visste du att du kan använda några multitaskingsfunktioner med bara tillägg av ytterligare ett eller två finger?
Använd klotekniken för att aktivera följande svepningar på din iPad och du kommer ett steg närmare gestural iOS nirvana. Eller är det nörd-vana. Hur som helst antar jag.
För att göra "kloen", hopa ihop alla dina fingrar till en kloform och rör dem alla på skärmen samtidigt. Bläddra sedan uppåt från botten av skärmen. bom! Flerfunktionsfältet kommer att dyka upp längst ner på din älskade iPad, så att du kan ta dig till en annan app med ett enda finger. Vill du stänga igen? Svep helt enkelt ner så stången döljer sig igen. Det här är samma sak som händer när du dubbelklickar på hemknappen, så du är aldrig rädd.
För det andra kan du svepa genom apparna utan att ens aktivera multitaskingsfältet. När du är i en app, gör helt enkelt kloformen och svep åt vänster eller höger för att bläddra igenom de senaste apparna du körde. Det här är bra att växla mellan ett par appar fram och tillbaka, med en enkel klo svepning från sida till sida, utan att behöva ta upp multitasking bar och knacka igenom. Apperna verkar cykla igenom i samma ordning som de skulle vara i multitaskingsfältet.
Via: Så här är det
Claw Pinch - Gå hem utan knappen
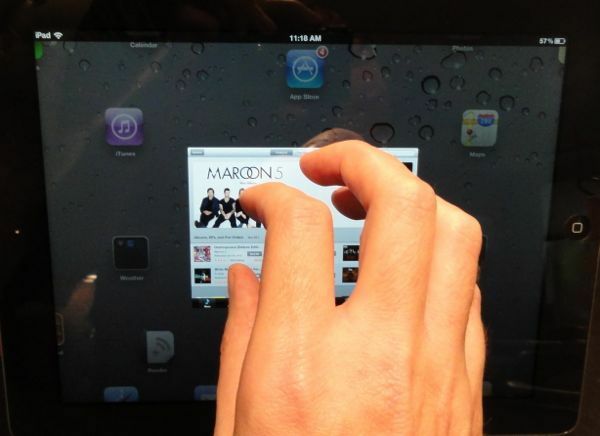
Här är ett tips som aldrig misslyckas med att förvåna mina vänner och släktingar när jag visar det för dem. Det kan tyckas lite "meh" när du läser om det, men prova det och du delar detta snabba "get till hemmet ”trick på din iPad, dina föräldrars iPad och kanske till och med iPad för främlingar i kaffet affär.
Bara att kunna hålla fingrarna nära skärmen, utan att behöva släppa ner till hemknappen, är en tid och hjärnsparare som borde göra ditt arbetsflöde på iPad precis så mycket bättre i din vardag samspel.
Rör alla dina fem fingrar till iPad -skärmen när de är utspridda, som en "spindel", och kläm sedan in dem för att "klon." Allvarligt talat, jag vet att det låter som ett konstigt kampsportsgrepp, men gör det ändå, så blir du det fastnat.
Så, för att upprepa: nyp alla fingrar på iPad -skärmen, från vilken app du än befinner dig, för att gå till startskärmen. Enkelt, enkelt och väldigt Apple.
Via: Ben Patterson
Bild: Så här är det
Flytta mellan flikar i Chrome Mobile
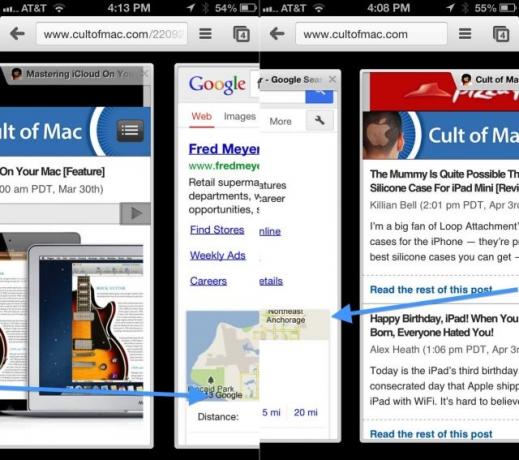
Safari är en bra webbläsare på iOS, liksom standard. Chrome är också en fantastisk webbläsare, och jag tycker att jag använder den mer och mer eftersom den integreras bra med sin Mac -version, med bokmärken och sådan synkronisering på grund av en enhetlig Google -inloggning.
Tabulerad surfning är bra på både iPad och iPhone, och Chrome implementerar det lite annorlunda per enhet. IPad har flikar som liknar skrivbordsappen, medan iPhone bara visar flikar när du trycker på den lilla flik -knappen i det övre högra hörnet av skärmen.
Du kan också navigera mellan flikar i endera versionen av Chrome med enbart en svepande gest.
Om du vill flytta mellan flikarna i Chrome för iPad sveper du över från höger eller vänster ram (det är det mörka området utan skärm runt iPad -skärmen) för att flytta en flik åt vänster eller höger i ordning.
Detta är smart i Chrome för iPad, men är ännu mer meningsfullt när du använder Chrome för iPhone. Istället för att trycka på knappen och sedan rulla vertikalt för att hitta den flik du vill ha kan du svepa över från vänster eller höger ram för att rotera genom varje öppen flik på din enhet. Det är en härlig tidsbesparing, och något jag skulle vilja se Safari använda i framtiden.
Via: Reddit
Knacka, svep och rotera i iPhoto för iPad
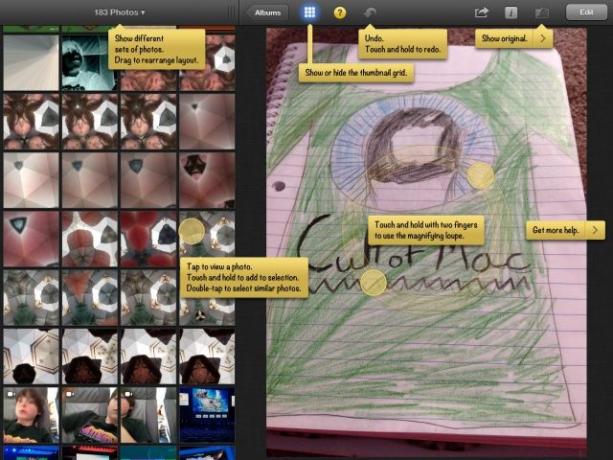
iPhoto för iPad är en fantastisk fotoredigeringsapp med massor av multitouch -stöd. När du redigerar och tittar igenom dina foton i appen på din iPad är det bara lite lära sig att få ner dessa gester och göra din tid med iPhoto bara så mycket mer produktiv och roligt.
Klicka först på ett fotoalbum i iPhoto för iPad och dra widgeten för de tre horisontella linjerna högst upp i miniatyrkolumnen. Dra till höger för att få upp till fyra kolumner och till vänster för att minska antalet till en. Dra det valda fotot i listan till vänster för att försvinna helt. Dra tillbaka den med en svepning från den vänstra ramen till höger. Naturligtvis kan du trycka på rutnätikonen där för att visa och dölja miniatyrbilden.
Tryck sedan på och håll kvar upp till 12 olika foton i den vänstra kolumnbläddraren för att lägga till dem i ett virtuellt ljusbord till höger. Du kan trycka på någon av fotona i ljusbordet för att zooma in och sedan trycka på dem för att zooma tillbaka till ljusbordsvyn. Du kan också svepa igenom enskilda foton i det högra utrymmet också.
Knacka på ett foto och knacka sedan med två fingrar i själva fotot. Förstoring Loupe kommer att dyka upp. dra det runt fotot för att se detaljer på nära håll och vrid två fingrar på skärmen för att ändra förstoringen från 1X till 2X eller till och med 3X zoom. Knacka på luppen för att avfärda den.
