En av de mest användbara nya funktionerna i iOS 11 är taggar i appen Filer. Precis som i Finder på Mac kan du markera dina filer med så många taggar du vill, vilket gör dem enkla att organisera och lätta att hitta, även när de är spridda över olika mappar.
Om du till exempel arbetar med en låt på din iPad kan du skapa en ny tagg för den låten. Du kan lägga till den taggen i GarageBand -projektet, i alla versioner av låten du exporterar för att dela med andra människor, till alla idéer för den låten du spelar in med App för musikmemor, och till alla små samplingar, fältinspelningar eller ljud du skapar med andra appar. Sedan kan du se alla dessa filer tillsammans i en vy, även om de alla är säkra i sina ursprungliga mappar.
Ännu bättre är att Filer använder exakt samma taggar som Finder på din Mac, så allt du behåller i iCloud Drive kommer att märkas på båda ställena. Låt oss se hur iOS -taggar fungerar.
Etiketter - gjorda för iOS

Foto: Cult of Mac
Taggar är en av de sakerna som kan verka överväldigande när du börjar använda dem, men på iOS har vi ett incitament att komma igång. På Mac organiserar vi allt i mappar. Det spelar egentligen ingen roll var du behåller dina filer, för vilken app som helst kan öppna vilken fil som helst.
På iOS, appar behålla sina filer i sina egna sandlådade mappar. De kan inte se något utanför den mappen. Det betyder att om du flyttar en fil till en mappstruktur du väljer kan appen inte se den längre. Här är ett exempel. Säg att jag använder Pixelmator iPad -app för att skapa en bild. Den bilden lever inne i Pixelmators egen Pixelmator mapp i iCloud Drive. Om jag använder appen Filer (eller använder iCloud Drive med Finder på Mac) och flyttar filen, kommer Pixelmator inte längre att se den bilden nästa gång jag öppnar appen.
Ange taggar. Med taggar kan du samla filer från en verklig mapp till en "virtuell" mapp utan att flytta filerna själva. Pixelmator är glad, eftersom den fortfarande kan se din bild, men bilden kan också existera någon annanstans, tack vare taggar.
Resa till sidofältet Filer
För att lägga till taggar till en fil i iOS 11, trycker du bara länge på filen i appen Filer och trycker på Taggar i den lilla svarta popoverbubblan. Du kommer då att se panelen Taggar. Detta innehåller en lista över befintliga taggar, och du kan tilldela eller ta bort alla eller alla genom att bara trycka på. Högst upp på listan hittar du en Lägg till ny tagg knapp. Tryck här för att skapa en ny tagg. En dialogruta dyker upp där du kan namnge taggen och välja en färg. Se till att du får rätt, eftersom det inte finns något sätt att redigera färgen på taggar på iOS när de väl skapats. (Du måste byta till en Mac för att göra det.)
Använda iOS -taggar
Etiketter visas i appen Filer, liksom i den förenklade versionen av appen Filer som visas när du öppnar eller delar en fil från en app som stöder det. Tagglistan visas längst ned i avsnittet Filer. Tryck på en tagg för att se alla filer som är kopplade till den och dra taggarna upp och ner för att ordna om dem. Du kan också svepa åt vänster på en tagg för att ta bort den.
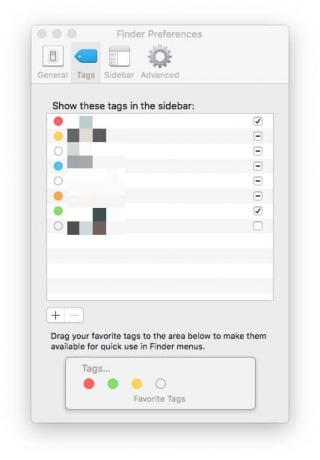
Foto: Cult of Mac
Och det är allt. Det kanske inte verkar så mycket, men taggar kan vara superkraftfulla, även i denna form. Nästa gång du arbetar med något slags projekt kan du försöka skapa en tagg för det och använda det för att hålla ihop relaterade filer.
Synkronisera iOS- och Mac -taggar i iCloud Drive
Alla taggar du lägger till i filer i iCloud Drive synkroniseras med filerna på din Mac, men det finns några viktiga gränser för vad som faktiskt fungerar.
- Etiketter synkroniserar mellan enheter på alla filer i iCloud Drive.
- Filer i På min iPad (eller På min iPhone) -delen kan taggas, men taggarna synkroniseras inte med andra enheter.
- Filer taggade i en apps eget lagringsområde (som Dropbox på iOS) kan taggas, men taggarna synkroniseras inte mellan enheter, de kommer inte att visas som märkta på iPad eller iPhone.
Begränsningar
Denna sista punkt behöver lite mer förklaring. Vissa appar lägger till sin egen lagringsplats i Filer på iOS. Det är de som dyker upp överst i sidofältet. Dessa platser är tillgängliga för andra appar som använder filväljaren. Men om du märker en fil på en av dessa platser, kommer den märkta filen inte att visas i taggsökningar. Till exempel om du märker en fil i Dropbox med din Fantastiskt projekt tagg och tryck sedan på Fantastiskt projekt tagga ner i tagglistan, kommer den just taggade filen inte att visas där. Detta är en verklig smärta, eftersom det hindrar taggar från att vara universellt tillämpbara.
Redigera iOS -taggar
Om du vill redigera namnet på en iOS -tagg öppnar du appen Filer, trycker på Redigera högst upp på Bläddra sidofältet och tryck sedan på taggen du vill redigera. Du kan redigera namnet.
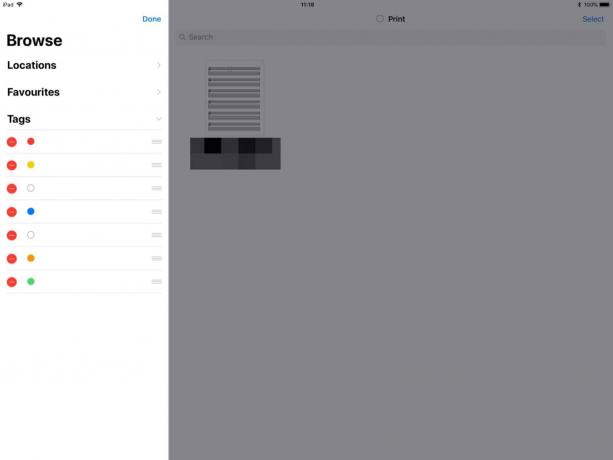
Foto: Cult of Mac
För att redigera färgen på en tagg behöver du en Mac. Gå till Finder, Öppna Finder> Inställningar från menyraden och klicka på Taggar fliken längst upp i fönstret Inställningar. Högerklicka på valfri tagg för att redigera den. Du kan också markera och avmarkera rutorna för att visa taggarna i Mac -sidofältet och även i iOS -sidofältet.
Framtiden för iOS -taggar
Etiketter är fantastiska, men de är halvfärdiga på iOS. Förutom de problem som redan nämnts (taggfärgsredigering, dåligt stöd för tredjepartsdokumentplatser) är du begränsad i vad du kan tagga. Du kan till exempel inte märka mejl eller webbsidor. Du kan inte märka anteckningar i Notes -appen. Alla dessa skulle vara mycket användbara för att samla olika typer av data på ett ställe.
Trots detta är taggar fortfarande ganska bra. Förhoppningsvis kommer Apple att utöka omfattningen av taggar för att göra dem verkligen användbara. Tills dess lägger de till ett användbart extra organisationslager i iCloud Drive.

