Det har hänt oss alla: Du tar bort en fil, mapp eller hela hårddisken och inser sedan att du har gjort ett misstag. Du når din säkerhetskopia - och du har ingen säkerhetskopia. Och nu då?
Det finns flera verktyg tillgängliga för att återställa raderade filer under Mac OS X. Dina chanser att lyckas beror på hur filen raderades och vad du har gjort sedan dess. Tyvärr kommer du också att förlora dina ursprungliga filnamn, även om viss rekonstruktion är möjlig.
Rengör din Mac på rätt sätt
Ta inte chanser med din Mac -data. Ladda ner CleanMyMac, kör sedan sin Smart Cleanup -funktion för att bli av med din Mac från oönskade filer som är 100 procent säkra att ta bort.
Det här inlägget är sponsrat av MacPaw, tillverkare av CleanMyMac.
Radera, radera och partitionera
Om du flyttar en fil till papperskorgen på Macintosh och sedan tömmer papperskorgen raderas objektet. När du tar bort en fil eller mapp tar du bort posten för det objektet från diskkatalogen. Omedelbart efter radering finns data fortfarande kvar på disken där den var men katalogen säger "det platsen är ledig. ” Så länge du inte skriver något nytt på disken är återställning vanligtvis enkel.
Om du av misstag raderar något du behöver, om det alls är möjligt sluta använda den drabbade skivan omedelbart.
Ett annat sätt att ta bort en fil är att använda Apples Diskverktyg för att radera en enhet. Som standard gör Diskverktyg en snabb radering, som bara tar bort diskkatalogen och ersätter den med en ny tom kopia. Den underliggande filstrukturen på volymen ändras inte, och all befintlig data förblir på plats tills den skrivs över.
Partitionering av en disk tar bort alla befintliga volymer på en enhet och skapar sedan nya med nya diskkataloger. Men som en snabb radering tar partitionering inte bort underliggande data, det markerar bara utrymmet som tillgängligt. Filåterställning är vanligtvis möjlig på ompartitionerade enheter, men detta kräver en mer grundlig genomsökning än med en vanlig radering.
En säker radering-vanligtvis en multipassprocess-skriver ny data till disken och är medvetet destruktiv för gamla data. Verktygen som beskrivs här fungerar inte om ett säkert radering utförs på din hårddisk, återställning kräver en rättsmedicinsk dataåterställningstjänst.
Ångra borttagning av filer på Mac
Alla Undelete -verktyg kräver användning av en separat återställningsdisk till vilken kopierade återställda filer. Återställningsdisken behöver tillräckligt med ledigt utrymme för den förväntade datamängden. En hårddisk, flash -enhet, en annan Mac i måldiskläge eller till och med en iPod kan användas för att lagra återställda filer.
Det finns ett antal verktyg tillgängliga för denna uppgift, de två jag har litat mest på är SubRosaSoft FileSalvage och Prosoft Data Rescue. Båda är ofta värda att ha runt i krissituationer, ibland kommer några filer att hittas av den ena men inte den andra.
Du får vanligtvis välja mellan olika skanningsnivåer, från snabbskanningar för nyligen raderade filer till fullständig bärgning för raderade eller skadade enheter. Om du vet vilken typ av filer du letar efter kan det påskynda saker. Det är vanligtvis värt att försöka de snabbaste alternativen först, sedan öka skanningsnivåerna efter behov om du inte hittar det du behöver.
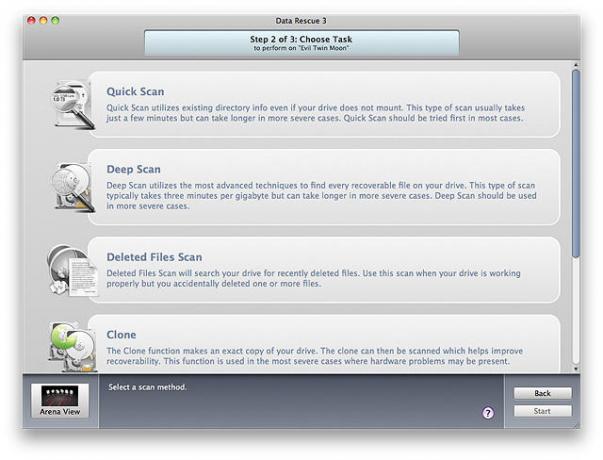
Återställningsprogram fungerar vanligtvis i två pass, först skannar enheten för att se vad den kan hitta och återställer sedan data. Detta kan ta minuter, timmar eller dagar beroende på enhetens storlek, antal filer som ska återställas och medias tillstånd; en skadad eller långsam disk kan avsevärt bromsa processen.
Att skanna enheten tar ungefär samma tid med båda programmen. FileSalvage visar sammanställningen av hittade filer i realtid, Data Rescue använder en efterskanning-analys. Resultatet är vanligtvis ett stort antal återställda filer sorterade efter filtyp - Dokument, ljud, filmer, bilder - men inga filnamn!
Det är trevligt att få tusen Microsoft Word -dokument tillbaka, men inte särskilt användbart när de heter D3464.doc, D3465.doc, etc.. Liknande resultat händer för alla filtyper: .xls, .pdf, .jpg, .tif, .mov, et.al. Vi är egentligen bara halvvägs ...
Återställer förlorade Mac -filnamn
Varför försvinner filnamn när data återställs? Efter ett särskilt utmanande återställningsjobb ställde jag denna fråga till både ProSoft och SubRosaSoft teknisk support. Här är svaren jag fick från varje företag:
ProSoft: Det är troligtvis ett problem som härrör från omformateringen som utplånade den gamla filkatalogen. Mycket beror på typen av fil och programmet som skapade den. Vissa program bäddar in metadata (för MP3 -filer kallas de ID3 -taggar, för kamerabilder är det EXIF -data) som kan innehålla filnamnet, men det gäller inte för varje fil typ.
SubRosaSoft: Filnamnen kommer inte att inkluderas eftersom de faktiskt inte lagras i filen utan snarare i systemets katalog/ b-träd. Så snart filen raderas kommer informationen att tas bort och utrymmet återvinnas och skrivas över. FileSalvage kommer att återställa dina filer till den mapp du väljer men de specifika mapparna som de fanns i och placeringen kommer inte att vara desamma.
Detta resultat kan vara allt från en mindre olägenhet till en stor huvudvärk, beroende på hur många filer du har. Vad är alternativen förutom att öppna och byta namn på varje fil individuellt?
En trevlig bonus med FileSalvage: efter att ha återställt filer frågar programmet om du vill försöka bygga om filnamn. Detta ger blandade resultat men är värt att försöka; de resulterande filnamnen är inte originalen utan snarare återskapas från data i filer som FileSalvage kan läsa. Text- och ordbehandlingsfiler får vanligtvis namnet med de första orden i filen. Det är inte perfekt, men den här funktionen ensam har gjort FileSalvage till det första verktyget jag använder för det här jobbet.
Även om filnamn inte bevaras, finns metadata i filer är bevarad. Detta är en stor hjälp för filmer, videor och musikfiler. Du kan importera de berörda filerna till iTunes via Arkiv -> Lägg till i bibliotek... iTunes skannar inbäddade metadata och lägger till objekten i ditt bibliotek med korrekt information, även om filerna i sig är generiska.
Importera bilder till iPhoto (eller annan bildhanterare) kan på liknande sätt hjälpa till med bilder. Importprocessen kan ta lite tid, men när du är klar kan du se allt i ett skalbart rutnät, se eventuella inbäddade metadata och bli av med oönskad cruft. Du skulle bli förvånad över hur många små bilder från webbcachefiler och hjälpdokument som finns på en vanlig hårddisk.
För återstående dokument som innehåller text (Word, Excel, PDF, etc.), Strålkastare kommer så småningom att indexera innehållet igen, sedan kan du försöka hitta saker via en textsökning. Vilket är OK, men långt ifrån idealiskt.
Sammanfattning: Hjälp är tillgänglig när du behöver det, men håll dessa säkerhetskopior aktuella!
