Att spara utrymme på din Mac: s hårddisk är viktigare än någonsin, särskilt om du använder en med en snabbare men mindre SSD -enhet i den, som min Macbook Air. Att kunna hantera ditt utrymme klokt är nyckeln här, och när du väl har gjort de uppenbara sakerna, som pare ner din applikationsmapp och ta bort alla iMovie -källfiler, det är dags att få trick och lite Avancerad.
Här är fem saker du kan göra för att bli av med hårddiskens uppblåsthet om du vågar.
Ta bort användarcachefiler
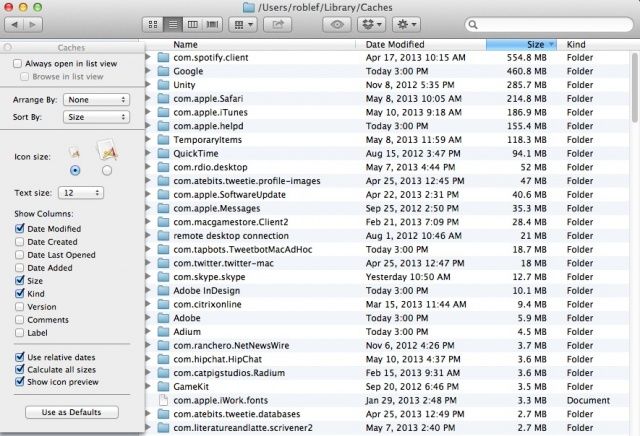
Spara utrymme på din Mac -hårddisk är en nyckelstrategi, särskilt när du använder en Macbook Air, med dess strikt solid state -enhet (SSD). Även om du använder en stationär Mac med en hårddisk som verkade som "gott om plats" när du köpte den, kommer det en tid då du kommer att försöka spara en del av den för mer data. Varför inte bli av med de oväsentliga sakerna på din Macs hårddisk?
När du tar bort appar för att återställa diskutrymme kan de lämna användarens cachefiler bakom sig. Det här är filerna som hjälper till att förbättra prestandan för OS X och olika appar som är installerade på din Mac. Om du inte längre använder en app kan du ta bort dessa filer för att frigöra lite utrymme. Här är hur.
I Finder, tryck på Command-Shift-G eller klicka på Go-menyn och välj Gå till mapp. Skriv eller klistra in i det resulterande fältet ~/Library/Caches/. Detta öppnar mappen som innehåller användarens cacheminne. Väl där vill du sortera listan efter storlek, vilket innebär att du vill ställa in det fönstret för att beräkna alla storlekar på filer och mappar.
Gå till menyn Visa och välj Visa visningsalternativ, eller tryck på Kommando-J på tangentbordet. Markera kryssrutan bredvid Beräkna alla storlekar och stäng sedan fönstret Visa. Din Mac visar nu ett nummer för allt i det Finder -fönstret, inklusive mappar. Nu, om du inte redan gör det, ställ in fönstret till Listvy, antingen i Visa-menyn eller med en Command-2 på tangentbordet.
Du kommer nu att se alla de största cachefilerna högst upp på listan (om du bara ser de mindre filerna högst upp, klicka på Storlek igen högst upp i kolumnen), och du kan ta bort saker som du inte längre behöver. Spotify kan ha en större användarcachefil, liksom vissa spelappar.
Var försiktig så att du inte tar bort allt du tror du kan behöva, naturligtvis. Om du tar bort något som en app som du fortfarande använder behöver kan du se några konstiga saker på gång.
Via: OS X Daily
Ta bort oönskade talröster från din Mac
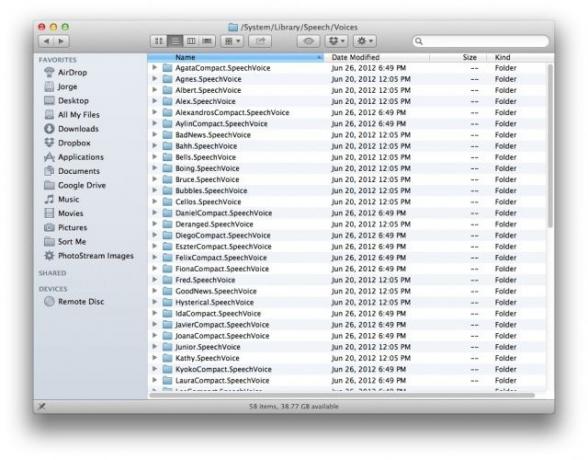
Hårddiskutrymme är högt nuförtiden, med filer som blir större och solid state -enheter (SSD) blir mer prisvärda och allestädes närvarande. Jag skriver på en Macbook Air just nu, och det är viktigt för mig att se till att inte störa disken med onödiga filer.
Ett sätt att göra detta är att bli av med de röster som Mac OS X använder för text-till-tal. Dessa filer kan ta upp en anständig mängd utrymme, vilket mycket väl kan vara anledningen till att iOS bara tillåter den ombord, nu när jag tänker på det.
Hur som helst, om du inte använder dessa text-till-tal-röster kan du lika gärna rensa dem från din enhet och spara lite utrymme. Här är hur.
Om du vill bli av med hela kit och caboodle på en gång, starta Terminal från mappen Applications, dockan eller med ett appstartsystem, som Alfred. Skriv eller klistra in följande kommando:
cd/System/Bibliotek/Tal/
Detta kommer att ändra katalogen (cd) du fokuserar på till den där talfilerna finns. För att radera dem, skriv eller klistra in följande:
sudo rm -rf röster/*
Detta kommer att dumpa varje text-till-tal-röst på ditt system, så gör inte det om du vill behålla en eller flera röster. Navigera i så fall till /System/Library/Speech/Voices/ mapp på din hårddisk och radera de röster du inte kommer att använda, som Cello eller Bahh. För egentligen, hur ofta läser du din Mac för dig i ljudet av stränginstrument eller får?
Via: OS X Daily
Kontrollera applikationssupportmappen för Steam -spelfiler

Jag antar att eftersom jag är en spelare antar jag att alla andra är det. Om du inte är det, eller om du inte använder den fantastiska plattformsoberoende digitala spelportalen, Steam, gäller detta tips inte för dig. Kolla in de sista tipsen för bra platsbesparande idéer istället. Eller, fan, läs en recension eller två på Cult of Mac. Jag hör att de är ganska bra.
För dig Steam -spelare som vill spara lite utrymme på din hårddisk, finns det ett ställe du verkligen bör leta efter.
Gå in i Finder och öppna ~/Bibliotek/Applikationssupport/ mapp. INNE i den mappen kommer det att finnas en Steam -mapp, som kan ha massor av filer från spel som du inte spelar längre. Var noga med att beräkna alla storlekar i menyn Visa när du tittar på Steam -mappen här och sortera efter storlek. Du ser vilka spel som tynger din hårddisk, och du vet vilka du kan dumpa (det är de du inte spelar längre).
När jag kollade min Steam Application Support -mapp hittade jag cirka 30 Gb data där, varav mycket från spel som jag faktiskt inte spelar längre, som Civilization eller Sanctum. Att ta bort dessa filer gav mig massor av mer utrymme än jag trodde var möjligt.
En annan plats att kontrollera är huvudmappen Application Support. Inte alla spel, även Steam -spel, lägger sina stora filer i Steam -mappen. Det kan till och med finnas appstödsobjekt här från appar som du har tagit bort för länge sedan. Ta en titt i den här mappen och släpp vad du kan. Kom dock ihåg att om du tar bort filer som en aktuell app faktiskt behöver, kommer du förmodligen att bryta den och måste installera om den.
Jag hittade bra saker i den här mappen, som supportfiler för EVE Online, ett spel jag inte har spelat på för länge. Raderade!
Via: OS X Daily
Ta bort systemloggar och QuickLook -cachefiler
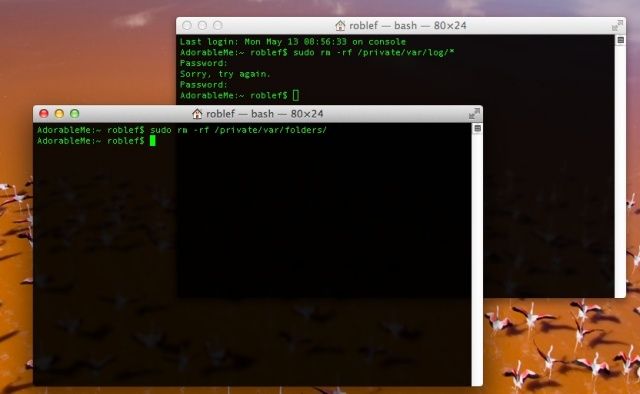
Det finns många filer som hjälper till att göra ditt system användbart, men de kan byggas upp över tid. Systemloggar, till exempel, håller koll på användning, fel och tjänster som körs på din Mac, men om du inte tittar på dessa ofta via en app som konsol behöver du förmodligen inte massor av loggfiler som tar plats på din Mac, särskilt om du har en med låg volym SSD.
QuickLook -cachefiler gör att din Mac känns zippy när du trycker på mellanslagstangenten för att förhandsgranska filer i Finder- eller Öppna/Spara -dialogrutor. Om du kan vänta lite med att göra detta kan du också spara lite utrymme genom att radera dessa filer.
Sammantaget kan du spara en anständig mängd utrymme på din hårddisk, så ge det en chans. Här är hur.
Starta först Terminal från mappen Applications eller din Dock, beroende på vad som är lättast för dig. Skriv sedan eller klistra in följande kommando i det resulterande fönstret:
sudo rm -rf/private/var/log/*
Detta bör rensa ut systemloggarna till och med när du kör kommandot, så du kanske vill göra det regelbundet om du upptäcker att det frigör massor av utrymme.
Stäng nu det terminalfönstret och öppna ett annat. Skriv eller klistra in följande kommando i Terminal:
sudo rm -rf/private/var/mappar/
Detta kommer att bli av med QuickLook -cachefilerna, som sedan börjar ackumuleras igen. Detta kan vara en annan vanlig uppgift om utrymmet är högt på din Mac, och om hastigheten slår till QuickLook inte stör dig.
Var och en av kommandona ovan kräver att du anger ditt administratörslösenord.
Via: OS X Daily
Inaktivera SafeSleep -läge på din Mac
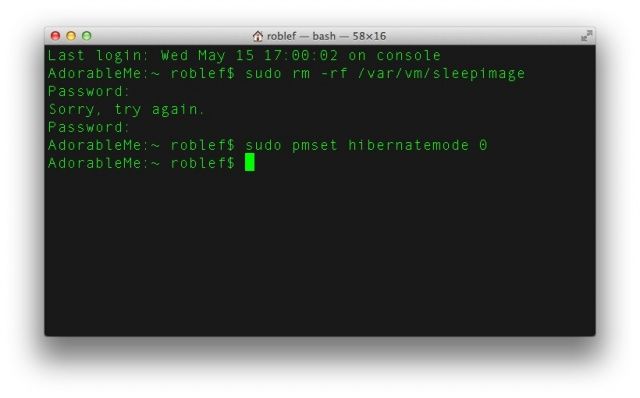
Varning - detta tips är ganska avancerat. Använd det på egen risk.
Det finns en funktion som debuterade redan 2005, kallad SafeSleep. I grund och botten är det ett viloläge som är utformat för att spara det aktuella tillståndet för din Mac som körs, så att den kan starta exakt på samma sätt som du lämnade den när du lade Mac -datorn i viloläge, även om batteriet tar slut och det stängs av helt och hållet.
I OS Lion introducerade Apple två nya funktioner, Autosave och Resume som speglar denna funktionalitet. Att stänga av SafeSleep är alltså bara att inaktivera en dubblettfunktion. Det bör inte påverka Autosave eller Resume om du kör OS Lion eller senare, och det kan potentiellt spara dig gigabyte hårddiskutrymme.
Så här gör du, men vi varnar dig för att inte göra detta om du till och med känner dig lite obekväm med tanken.
För att inaktivera SafeSleep -läget helt och hållet, starta Terminal och skriv eller klistra in följande kommando:
sudo pmset hibernatemode 0
Detta inaktiverar viloläge och inaktiverar SafeSleep. Nu måste du ta bort den rymdätande SafeSleep-bildfilen. Skriv eller klistra in följande kommando i Terminal:
sudo rm/var/vm/sleepimage
Om din Mac vanligtvis är ansluten medan du sover och du inte tenderar att ladda batteriet under 20 procent, du använder egentligen aldrig SafeSleep -läget, så att inaktivera det för att spara lite plats gör känsla. Mac-datorer med en icke-SSD i tar lite tid att spara SleepSave-bilden på sina hårddiskar, men SSD-Macerna tar ingen tid alls. Den potentiella fördelen med en SSD-utrustad Mac är lagringsutrymmet.
Om du vill aktivera SafeSleep-läget igen skriver du in eller klistrar in det här kommandot i Terminal för att återställa SafeSleep-läget:
sudo pmset -a hibernatemode 3
Och saker borde vara tillbaka som de var.
Källa: TUAW

