Apples iBooks ger enligt min mening en av de bästa, mest tillgängliga ereading -upplevelserna på iPad, och den är ganska enkel att använda.
Som sagt, det finns alltid utrymme att lära sig bara några fler knep för att göra upplevelsen ännu bättre för dig. Här är alltså fem tips för att behärska iBooks på din valda iOS -enhet.
Studera bättre - Markera, sök och gör anteckningar i texten
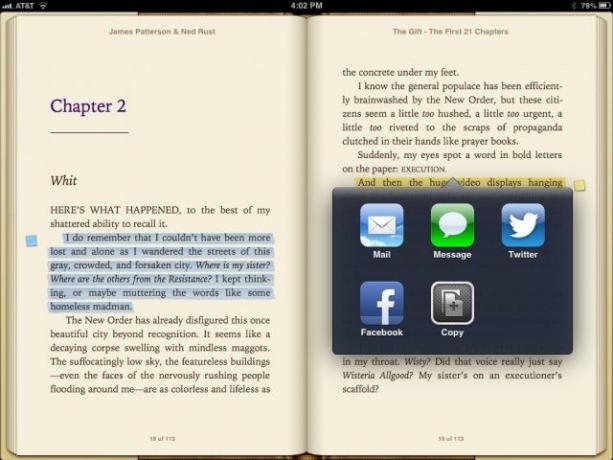
iBooks är inte bara en fantastisk e-läsapp på din iPhone eller iPad, men det är också ett fantastiskt studieverktyg. Om du behöver läsa böcker för klassen eller dina egna inlärningsmål kan du använda iBooks för att markera ord eller avsnitt, Sök i texten efter specifika ord eller fraser och gör anteckningar som visas i marginalerna som små färgade klisterlappar.
Att använda dessa verktyg kan hjälpa dig att bli en mycket mer organiserad studie, så att du kan gå tillbaka till en passage i en bok för att komma ihåg de viktiga sakerna med ett par kranar. Så här använder du iBooks 3.1 den senaste versionen av iBooks.
När du läser en iBook, tryck och håll kvar på vilken text du vill markera, som du skulle göra i Safari eller Pages. Ett popup -fält visas där du kan kopiera, definiera, markera, anteckna, söka eller dela den text du valt. Knacka på Markera.
Popup -fältet ändras för att ge dig nya markeringsalternativ, inklusive att ändra färg på höjdpunkten eller lägga till en anteckning, i samma färg som höjdpunkten. Du kan också dela till e -post, meddelande, Twitter eller Facebook från den här menyn. Om du trycker bort från det valda ordet och tappar popup -menyn trycker du helt enkelt på det färgade markerade området igen för att öppna markeringsmenyn igen.
Knacka på anteckningsikonen, användbart i samma färg som texten du just markerade och skriv in alla anteckningar du vill ha i det resulterande popup -anteckningskortet. Knacka bort från anteckningskortet för att stänga textinmatningsfönstret, så ser du en liten färgad klisterlappsikon i marginalen bredvid din markerade text.
Om du vill söka efter ett visst ord i texten, tryck och håll ett ord i bokens kropp och välj Sök från snabbmenyn. Du kan också trycka på förstoringsglasikonen längst upp till höger på skärmen och skriva in en sökterm eller textsträng. iBooks kommer att leta efter det i själva boken. Om du vill söka på webben eller Wikipedia finns knappar längst ner i sökfönstret för att skicka ut termen till Safari.
Kategorisera och hantera ditt större iBooks -bibliotek med lätthet

Börjar ditt iBooks -bibliotek växa ur de vackra skeuomorfa träbokhyllorna som Apple tillhandahållit åt dig? Har du köpt alldeles för många Star Wars -romaner, bara för att se dem tränga ut din älskade Jane Eyre -samling?
Tja, det finns naturligtvis ett enkelt sätt att hantera en episk, ständigt växande iBook-samling (varför skulle jag annars skriva detta) och så här.
Först och främst, bestäm vilka kategorier som är mest meningsfulla för dig, baserat på de böcker du äger. Ska du kategorisera efter genre, ämne, ha en lista med favoriter? Det är upp till dig, och du kan naturligtvis skapa kategorier för allt, till exempel "böcker som min mamma gillar" eller "böcker som ingen någonsin borde se mig läsa, men som jag älskar ändå." Ahem.
När du bestämt dig går du vidare till din iOS -enhet och trycker på knappen "Samlingar" (på en iPad) på knappen "Böcker" på en iPhone eller iPod touch. Du kan sedan skapa dina egna samlingar genom att trycka på knappen "Ny" eller redigera de samlingsnamn du redan har skapat genom att trycka på (duh) "Redigera" -knappen. Standardkategorierna är böcker och PDF -filer. Du kan vara mer kreativ än så, eller hur? Såklart du kan.
När du har skapat kategorierna är det dags att börja organisera dina böcker. Gå tillbaka till dina hyllor och tryck på knappen Redigera i det övre högra hörnet på iPad -skärmen eller i det övre vänstra hörnet på din iPhone eller iPod Touch -skärm. Knacka på alla böcker på hyllorna som du vill flytta till den nya kategorin och tryck sedan på "Flytta" -knappen. Lägg märke till att du har en annan chans att skapa nya kategorier och redigera namnen också här.
Det är allt som finns!
Skjut på den prickade linjen för att riffla dig igenom en iBook
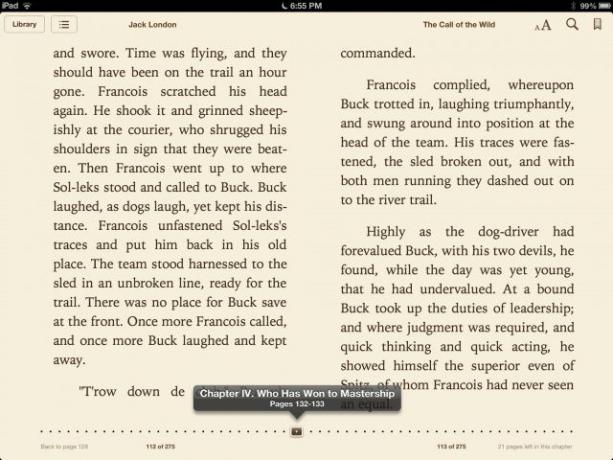
När du läser en iBook på din iPad eller iPhone trycker du vanligtvis på höger sida av sidan för att gå framåt, och trycker på vänster sida av sidan för att gå bakåt, eller hur? Om du vill hoppa till en annan del av iBook kan du trycka på innehållsförteckningsknappen längst upp till vänster och trycka på det kapitel du vill gå till.
Hur navigerar du snabbt mer än en sida framåt eller bakåt? Med en riktig bok bläddrar du bara igenom sidorna tills du hittar den du letar efter. I iBooks går du inte igenom sidorna, men du kan snabbt och visuellt navigera till andra delar av boken.
Om du trycker på i mitten av en iBook på din iPad, iPhone eller iPod touch ser du en prickad linje längst ner. Detta visas om du är i stående eller liggande orientering.
Knacka på den lilla bruna rektangeln som anger den aktuella sidan och håll fingret nere. Dra nu fingret åt höger för att riffla framåt genom boken och till vänster för att riffla bakåt genom boken. Det är verkligen så enkelt. Om det är en iBook med kapitel ser du titeln längst upp i popup-menyn, tillsammans med sidorna du navigerar igenom.
Sluta när du kommer till det kapitel eller den sida du vill ha, och iBooks öppnas till den sidan, så att du kan läsa från den platsen. Slick, va?
Nu kan du hoppa över att tejpa sidan vända om och om igen för att komma längre in i boken, samt hålla fast vid början på de olika kapitlen. Riffla bara till den del du vill läsa, så kommer allt att bli bra.
Sparsam läsare? Få tillgång till gratis iBooks -exempel
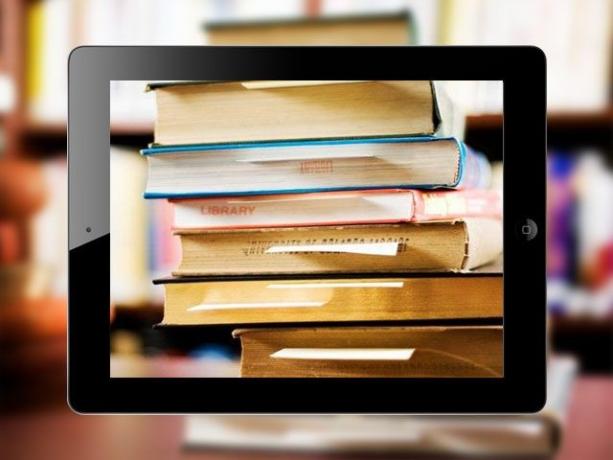
Med iBooks på din iPhone eller iPad (eller iPad mini, min favoritläsningsenhet) kan du ladda ner elektroniska böcker från din privata iOS -enhets praktiska integritet. Du behöver aldrig gå in i en bokhandel igen (förlåt, Barnes & Noble!), Vilket gör köp av skyldiga nöjen och viktiga intellektuella tomes lika enkla.
En riktig bokhandel låter dig bläddra i böckerna innan du köper dem. Fan, du kan välja en från hyllan, bläddra igenom sidorna och till och med (flämta!) Läsa en del av den utan att betala för boken. iBooks har ett sätt att låta dig se inuti en bok innan du köper den också, och jag kan inte tro att jag fortsätter att glömma att funktionen finns där.
Om du är som jag och ständigt glömmer prov på iBooks, här är din påminnelse.
När du tittar på dina iBooks bibliotekshyllor trycker du på knappen Butik i det övre vänstra hörnet av skärmen (på iPad - iPhone Store -knappen finns i det övre högra hörnet, gå figur). Detta tar dig till den underbara världen i iBooks -butiken, som är som iTunes eller App Store för böcker.
Nu, via en kombination av sökning och/eller surfning, hitta en bok du vill läsa lite av innan du förbinder dig till köpet. Klicka på omslaget på boken där i iBooks -butiken, så kommer det upp en detaljsida. Precis bredvid knappen med priset på den? Det är där du hittar Sample-knappen i all dess ALL-CAPS härlighet: PROV.
Tryck på den knappen och ett ljuvligt litet prov laddas ner till din iPhone eller iPad, redo för dig att titta igenom. Det kommer till och med att ha en söt liten röd Sash -skärm diagonalt över det högra övre hörnet av bokomslaget på din iBooks -hylla, så du kan vara säker på att inte missa det för en bok i full längd. Oj.
Knacka på omslaget för att läsa exemplet på iBook som med någon annan titel i din samling. Du får en bra bit av det hela: provet jag laddade ner av Iain M. Banks science fiction -roman, materia, kom igenom med hela 76 sidor.
Via: jag mer
Åtgärda bugget med flera inköpta böcker

När jag öppnade iBooks på min iPad mini häromdagen tryckte jag på knappen Samlingar och valde "Inköpta böcker" som mitt filteralternativ för att se vad jag hade på mitt konto som jag ville läsa. Märkligt, jag såg massor av samma bok, om och om igen, sitter på hyllorna.
Av någon anledning händer detta bara på min iPad mini. Min iPhone visar bara ett exemplar av varje bok, även när jag väljer samma alternativ för inköpta böcker. Samma sak med min iPad 3. Men det är fortfarande irriterande på mini, så jag gick online för att försöka ta reda på vad som hände.
Det finns också en bugg här som andra användare ser, och det finns egentligen bara ett sätt att "fixa det".
Gå in i appen Inställningar på din iPad och svep ner till iBooks-ikonen i den vänstra kolumnen. Tryck på iBooks -ikonen så ser du alla alternativ till höger.
Tryck på Visa alla köp för att stänga av och tryck sedan på hemknappen. När du nu startar iBooks igen på din iPad ger det dig inte möjlighet att visa de köpta böckerna. När du trycker på Samlingar ser du bara böcker, PDF -filer och andra anpassade samlingar som du har skapat för att sortera och hylla dina epubs eller iBooks.
Om du vill se vad du har köpt trycker du på knappen Butik högst upp på iBooks -hyllan och använder fliken Inköpt i iBooks -butiken för att se vad du kan ladda ner.
Även om detta inte gör att problemet försvinner, så håller det röran nere, särskilt om du har ett betydande antal böcker på ditt inköpt konto. Förhoppningsvis händer detta inte med dig, och om det är så kommer Apple att fixa det snart.
Källa: Apples diskussioner

![Omindexera spotlight från terminalen, återfå värdefull tid för livet [OS X-tips]](/f/6d237794202813a9b84fbdabb3f137d4.jpg?width=81&height=81)