Trådlöst nätverk är de rigeur nuförtiden, men i stora byggnader eller trånga stadsmiljöer kan det ibland vara svårt att få anslutningar att fungera pålitligt i hela anläggningen. Genom att utöka ditt WiFi -nätverk kan du ge stark täckning genom ett hem eller en arbetsplats samtidigt som trådlösa enheter kan vandra runt och behålla anslutningen.
Det mest pålitliga sättet jag har hittat för att utöka WiFi -täckningen är att skapa ett enda nätverk med flera trådlösa åtkomstpunkter, anslutna via en trådbunden ryggrad till en enda internetrouter. Så här går det till.
Skapa ett enda WiFi -nätverk
Många gånger har jag kommit till en klients hem eller kontor för att hitta en uppsjö av WiFi -nätverk på plats: Smith Family Front och Smith Family Reareller i ett företag ABC Corporate WiFi, ABC -försäljning och Jims nätverk. Det betyder inte bara att dina datorer och smartphones måste gå med och komma ihåg flera nätverkslösenord, men du använder förmodligen flera routrar (och därmed flera DHCP -servrar och NAT -omvandlingar) på nätverk.
Ett bättre alternativ är att skapa ett enda WiFi -nätverk - Smith -familjen eller ABC Corp WiFi - som är tillgänglig överallt via flera trådlösa åtkomstpunkter (WAP) i hela strukturen. Detta ger en enkel inloggning för bekvämlighet och säkerhet, och låter dig ströva runt i en anläggning på samma nätverk.
Varje WiFi -enhet bör konfigureras för att sända samma trådlösa nätverksnamn (SSID) och använda samma lösenord och metod för trådlös säkerhet (WPA2 -kryptering är bäst). Den här bilden nedan visar en konfiguration för en Apple Airport -router, annan leverantörs utrustning fungerar på samma sätt.

Den andra viktiga inställningen är att se till att du bara har en router som delar ut DHCP -adresser i ditt nätverk. För de flesta hem och småföretag är detta enheten som ansluter till din internetleverantör (kabel, FIOS, DSL, etc.). Din primära router kan inkludera WiFi (som en Airport Extreme eller Time Capsule) eller kan bara vara trådbunden, men i vilket fall som helst bör detta vara den enda enheten i nätverket med en DHCP -server aktiverad.
På alla andra enheter - om de har routningskapacitet - stäng av DHCP -funktionen. Detta förhindrar potentiella IP -adresskonflikter och behåller all utrustning på samma nätverksundernät. Med Apple Airport -utrustning sker detta via fliken Internet, vrid anslutningsdelning till Av (bryggläge).
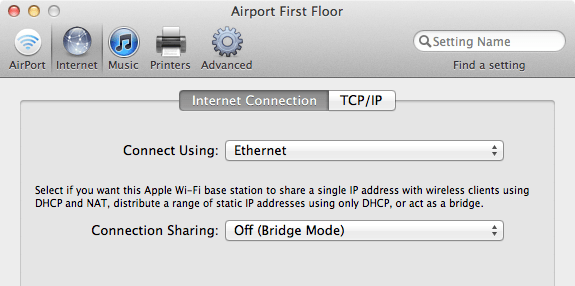
Många märken av WiFi -routrar har en dedikerad brygga eller trådlös åtkomstpunktsläge. Med andra (som den mycket populära Linksys -utrustningen) kan du inaktivera DHCP -tjänster, tejpa över WAN -porten och ge enheten en fast IP -adress i ditt nätverk för att använda routern som en WiFi -brygga (ytterligare instruktioner här).
Planera din placering och WiFi -kanaler
WiFi -täckning tenderar att släppa cirka två rum eller en våning från sändaren, varierande med byggnaden av din byggnad. Ytterligare WiFi -routrar eller åtkomstpunkter placerade i hela din struktur ungefär var tredje rum eller två våningar från varandra kommer att balansera ut och bredda täckningen.
I trånga WiFi -miljöer som ett kontor i centrum i en större stad kan du behöva placera WAPs närmare och på varje våning. Stora metallföremål, gamla gipsväggar med trådnät inuti eller nya metall-och-betongkonstruktioner kan försvaga eller blockera signaler, så vissa placeringsexperiment kan krävas.
Moderna WiFi -enheter kommer som standard att användas Automatisk kanalval, och i de flesta fall är det bra. Om du befinner dig i ett område med många konkurrerande WiFi -signaler kanske du vill använda skanningsprogram (t.ex. iStumbler på Mac eller a WiFi Finder för iPhone/iPad) för att se vad som finns och välja en kanal som har relativt lite trafik för din installation.
Om du ställer in kanalen manuellt använder du samma kanal på alla åtkomstpunkter för att översvämma ditt nätverk med en stark gemensam signal.
Använd en trådbunden ryggrad när det är möjligt
När du har konfigurerat och placerat åtkomstpunkter i hela din anläggning måste du koppla ihop dem. En trådbunden ryggrad är det överlägset mest pålitliga sättet att distribuera WiFi-täckning genom en struktur och ger ett centralt LAN för fasta datorer och enheter som skrivare eller icke-WiFi-utrustade redskap.
Standard nätverkskablar använder cat5 eller cat6 (GigE) ethernet linjer och körningar kan vara upp till 500 fot långa. Om du inte har tillräckligt med utgångar på din primära router för att köra en kabel till varje åtkomstpunkt, kan en switch anslutas till valfri port för att tillhandahålla ytterligare ethernet -uttag för distribution. Många nyare hem och företag har ethernetkablar och vägguttag redan installerade. Med äldre byggnader kan det krävas lite armbågsfett eller hjälp av en elektriker för att få ordning på sakerna.
Anslut varje ethernetkabel till din primära router eller slå på ena änden och till din fjärråtkomstpunkt i den andra. Denna typ av installation skapar en trådbunden-till-trådlös bro i varje avlägsen plats, noder som ger WiFi-täckning för varje område.
Om det inte är ett alternativ att köra ethernetkablar är en annan lösning att använda kraftlinjenätverk. Dessa enheter ansluts till dina eluttag och överbryggar ditt nätverk via nätkablar i väggen. Detta är mycket bekvämt, men i praktiken kommer märket av utrustning som används och skicket på din byggnads elektriska ledningar att diktera hur snabb och tillförlitlig denna lösning är.
Använd WiFi -förlängare som ett alternativ
En annan populär metod för att utöka ditt WiFi -nätverksintervall är att använda en WiFi -förlängare eller en trådlös förlängningsfunktion inbyggd i en WiFi -router. Dessa enheter tar emot befintliga WiFi -signaler och sänder dem om för att ge en signalökning och extra räckvidd. Förlängaren måste placeras närmare primärsändaren än en andra trådbunden åtkomstpunkt skulle vara för att hålla sig inom räckvidden för den ursprungliga signalen för relä.
Konfigurationen bör ta hänsyn till samma detaljer som ovan: använd samma nätverksnamn och lösenord för förlängd/upprepad signal som det ursprungliga nätverket och stäng av alla DHCP- eller routingfunktioner på enhet. Du vill bara överbrygga och förlänga en signal, inte skapa ett nytt nätverk.
Enligt min erfarenhet kan WiFi-förlängare vara ett hit-or-miss-förslag. Några av mina kunder har haft mycket lycka till med WiFi -förlängare, andra tycker att de är opålitliga. En trådbunden ryggrad är att föredra när den är tillgänglig.
För ytterligare tips om felsökning av WiFi -problem, se Så här åtgärdar du vanliga WiFi -problem [MacRx].

