100 tips #33: Så här minimerar du Windows på OS X
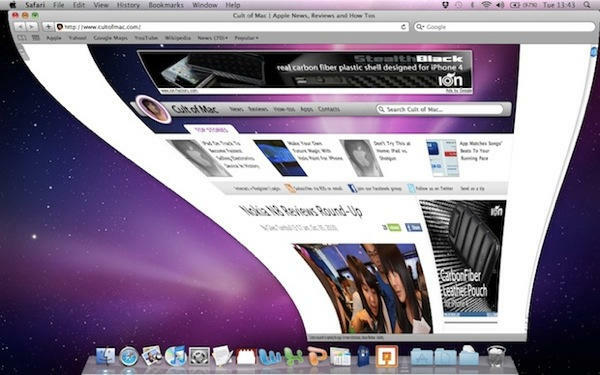
I Windows vände du dig vid kommandot Minimera, som skickade ett visst dokument eller programfönster ner till Aktivitetsfältet längst ned på skärmen. OS X har en liknande funktion, som också kallas Minimera.
100 tips #32: Använd mellanslagstangenten för nedåt
När du tittar på en webbsida eller ett e -postmeddelande eller en PDF - allt som inte är ett textfält för att skriva in - kan du använda mellanslagstangenten för att bläddra ner i sidstorlekar, precis som en Page Down-tangent som du antagligen var van vid att ha på en Windows-maskin, och nu inte kommer att ha om du använder en Mac anteckningsbok.
Det är lika lätt att gå åt motsatt håll. Du kan rulla uppåt igen genom att trycka på Skift + mellanslagstangenten.
(För ordens skull görs sidan upp på en Mac -anteckningsbok officiellt med funktionen+pil upp och sida ned med funktion+nedåtpil. Men ofta är det snabbare och enklare att använda mellanslagstangenten.)
Jag skulle aldrig ha tänkt att inkludera detta i listan över 100 tips, eftersom jag tyckte att det var så universellt. Jag har använt detta trick så länge, det har blivit en andra natur, och jag antog det bara
alla använde det.Men ett inlägg på Reddit idag fick slanten att sjunka: det visar sig att många av läsarna där inte hade upptäckt denna lilla pärla, så jag tyckte att det var värt att skicka vidare till dig också.
(Du läser det 32: e inlägget i vår serie, 100 viktiga Mac -tips och tricks för Windows -växlare. Dessa inlägg förklarar för OS X -nybörjare några av de mest grundläggande och grundläggande begreppen för att använda en Mac. Få reda på mer.)
100 tips #31: Hur man anpassar verktygsfältet
Högst upp i många OS X -program ser du ungefär så här:
... en rad med knappar, känd som verktygsfältet. Denna speciella verktygsfält är från ordbehandlingsprogram Böna; olika appar kommer att ha olika knappar och olika verktygsfält, men de kommer alla att se ut ungefär så här.
Poängen är att var du än ser ett verktygsfält så här kan du anpassa det efter dina behov. Du kan sätta fler knappar där uppe, eller bara ha en eller två. Eller ingen alls.
Så här gör du.
100 tips #30: Var är PrntScrn -knappen på en Mac?
Windows -användare är vana vid en “Print Screen” eller “PrntScrn” -knapp på tangentbordet. När den träffas tar datorn en bild av den aktuella skärmen och sparar den i Urklipp, redo för att klistras in i ett grafikprogram.
Så var är PrntScrn -knappen på en Mac? Hur tar du en skärmdump?
Vance L från Australien kontaktade oss på [email protected] sa att när han bytte från PC till Mac spenderade han 10 minuter på att leta efter den knappen innan han insåg att den inte var där. Men som han fick reda på finns det ett annat sätt.
100 tips #29: Vad är den knappen i det övre högra hörnet i varje fönster?
Titta på den här knappen i det övre högra hörnet av ett Finder-fönster. Har du någonsin undrat vad detta är till för?
Det kallas "verktygsfältets kontrollknapp" och du ser det överallt i OS X. Den finns i det övre högra hörnet av ett program- eller dokumentfönster.
Men vad gör det? Enkelt: det döljer verktygsfältet från vyn. Verktygsfältet är den remsan längst upp i fönstret där knappar och reglage finns. Du kan välja att lämna det där hela tiden, eller så kan du återta det skärmutrymmet genom att få det utom synhåll. Det är vad den här knappen är till för.
Låt oss titta på ett exempel.
100 tips #28: Hur defragerar jag min Mac?
Det gör du inte.
Det behövs inte. OS X -filsystemet är utformat för att ta hand om filer korrekt i första hand, så det är en sak du inte behöver oroa dig för.
Ibland - inte ofta, men ibland - kan du höra datorns hårddisk snurra utan någon uppenbar anledning. Bland annat kan det vara systemet som tar hand om sig själv - flyttar saker på disken så att du inte behöver sätta dig ner och klicka på en knapp märkt "defragmentera".
Om du vill veta mer om de tekniska in- och utgångarna bakom detta, läs detta Apple -supportdokument. Som det påpekas finns det inget behov av att defragmentera din hårddisk, och även om du laddar ner en tredjeparts defraggingapplikation och kör den kommer du förmodligen inte att märka någon skillnad.
Spara dig besväret och spendera din inte-defraggerande tid på att göra något roligt på din dator istället.
(Du läser det 28: e inlägget i vår serie, 100 viktiga Mac -tips och tricks för Windows -växlare. Dessa inlägg förklarar för OS X -nybörjare några av de mest grundläggande och grundläggande begreppen för att använda en Mac. Få reda på mer.)
100 tips #27: Förhandsgranska filer med QuickLook
QuickLook är ett system för att snabbt förhandsgranska filer när du surfar runt i din dator. Det är verkligen lätt att använda, och personligen tycker jag att det är ovärderligt. Det går inte en dag när jag inte använder det minst en gång.
100 tips #26: Vad är staplar?

Tillbaka in tips nummer 5, vi tittade på hur dockan är upplagd. Programgenvägar finns till vänster, mappar till höger.
Det är ganska klart vad genvägarna gör: de öppnar en app för dig. Om det redan är öppet byter de dig till det. Du kan ändra vilka som stannar i Dock hela tiden, så att du har snabb åtkomst till de program du använder oftast. Men vad händer med mapparna till höger, och hur fungerar de annorlunda?
Tanken med mappar i Dock är att göra det lättare att komma till vad som finns i dem. När de är i Dock kallas de "staplar".
100 tips #25: Vad är Mac -ekvivalenten för filegenskaper?
I Windows kan du ha vant dig vid att högerklicka på en fil och klicka på "Egenskaper" för att se metainformationen om själva filen-till exempel dess storlek och så vidare.
På Mac OS X kan du göra samma sak genom att välja kommandot "Få information".
Du kan komma till det på olika sätt:
- Välj filen i ett Finder -fönster och tryck på Command+I
- Markera det och klicka på Arkiv -menyn och sedan på Info
- Markera det, klicka sedan på åtgärdsknappen i Finder -verktygsfältet och välj Hämta information
- Kontrollklicka eller högerklicka på den och klicka på Hämta information från popup-listan
