Idag kommer vi att använda de nya funktionerna på sidor 4.0 för att skapa en fantastisk rapport, med hjälp av våra vänner på NaNoWriMo. Om du behöver skriva en bokrapport eller skapa ett längre dokument för skolan eller jobbet kommer den nya mastersidan -funktionen i Apples gratis ordbehandlare att vara oerhört användbar.
Med Pages är det nu lättare än någonsin att sammanställa ett fantastiskt snyggt dokument utan ansträngning. Förutom skrivandet, det vill säga.
Hur man skapar dokument i Pages
Eftersom Pages erbjuder samma funktioner på både iPad och Mac (och till och med iPhone) kan du följa med under denna handledning på vilken enhet du vill. Den senaste siduppdateringen, vilken utökar programvarans Apple Pencil -stöd på iPad, innehåller också några utmärkta mallar för att skapa böcker. Vi kan använda en av dem som utgångspunkt. När allt kommer omkring, vad är en rapport men en tunn bok, eller hur?
Men idag börjar vi från början. Vi kommer att skapa en mastersida så att du kan se exakt hur saker och ting fungerar. Detta gör att du kan skriva en rapport som ser bra ut och är lätt att producera.
Hur sidlayouter fungerar
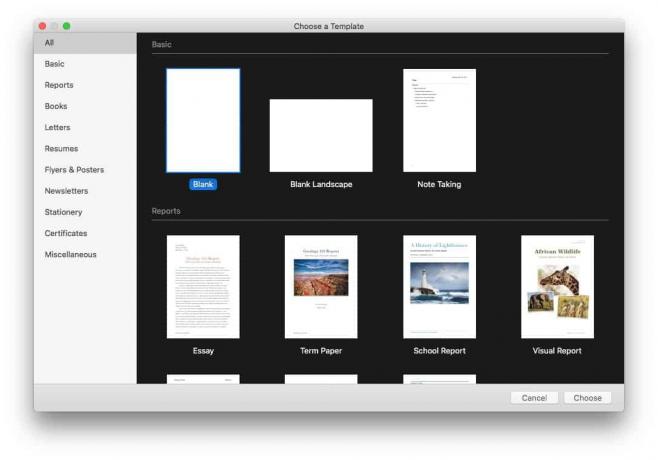
Skärmdump: Cult of Mac
Först en snabb anteckning om begreppen ordbehandling och sidlayouter. När du öppnar en ordbehandlare och börjar skriva fungerar den som en skrivmaskin. Sidan är en stor ruta, och du arbetar dig uppifrån och ner.
Om du vill starta din text halvvägs ner på sidan kan du inte (om du inte trycker på retur en massa gånger). Om du har en sida med en stor bild i mitten och du tar bort den bilden så spåras all text upp för att fylla utrymmet, texten på nästa sida flyttas för att fylla det utrymmet osv.
Det tillvägagångssättet fungerar inte för komplexa layouter som du ser i tidningar. För det måste du använda sidans sidlayoutläge. I det här läget lever texten i rutor som kan ändras och flyttas var som helst på sidan. Bilder och videor lever också i lådor, som kan placeras var du vill. Ändra storlek eller radera en ruta påverkar inte andra lådor. Du kan också ställa in text att flöda från en ruta till nästa.
Idag använder vi läget Sidlayout för att skapa en iögonfallande rapport. Detta bör vara praktiskt om du vill skriva en bokrapport i Pages och få den att sticka ut från mängden. Eller om du vill skapa ett dokument i Pages som kommer att blåsa bort din chef med sin iögonfallande design.
Om du arbetar med ett befintligt dokument kan du växla mellan ordbehandlings- och sidlayoutvyer i sidans Arkiv -meny.
Skapa en ny rapport i Pages

Skärmdump: Cult of Mac
Steg ett är att skapa vår rapport.
Slå bara på Pages på din Mac, iPad eller iPhone. Våra instruktioner gäller för Mac, men du bör följa liknande steg på en surfplatta eller smartphone.
Klicka sedan Arkiv> Ny i menyraden för Mac (Kommando-N). Välj Tom mall och klicka Välja.
Gå sedan till direkt Meny> Arkiv> Konvertera till sidlayout.
Gör detta omedelbart. Du kommer att se en popup -varning som säger "Konvertering tar bort dokumentkroppen, inklusive brödtext och inline -objekt. ” Eftersom du ännu inte har börjat lägga till ord eller bilder i ditt dokument är detta perfekt bra. Klick Konvertera och fortsätt.
Skapa mallar, aka Master Pages, i Pages
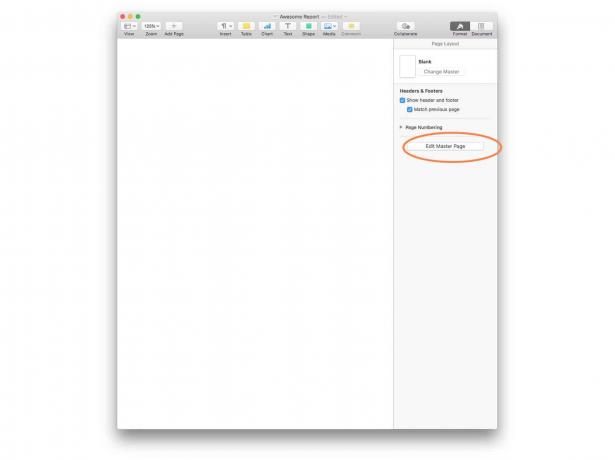
Skärmdump: Cult of Mac
Master Pages är en ny funktion i Sidor 4.0. Du kan skapa en huvudsida som du kan använda som mall varje gång du lägger till en ny sida i ditt dokument. Om du planerar att återanvända en mall i framtiden, eller om din rapport är lång och behöver många liknande sidor, kommer detta att spara mycket tid.
Det kommer också att få din rapport att se konsekvent ut. Du kan skapa mer än en huvudsida och du kan bläddra mellan dem. Du kan till exempel ha en huvudsida för den första sidan i kapitlet någonsin och en annan för de vanliga sidorna.
För att skapa en mastersida, klicka på den lilla penselikonen längst upp till höger och klicka sedan på Redigera mastersida. Vi kan nu bygga vår huvudsida. Om du vill skapa fler huvudsidor klickar du bara på + -knappen i den här redigeringsvyn.
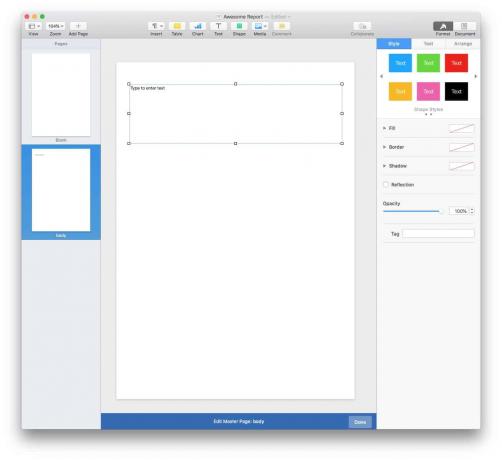
Skärmdump: Cult of Mac
Om du redan har utformat en mördarsidlayout kan du ställa in det som en huvudsida. För att göra detta, se till att Sidminiatyrkolumn visas till vänster genom att klicka på ikonen längst upp till vänster i verktygsfältet och välja Visa sidminiatyrer. Alternativt kan du klicka Visa sidminiatyrer (Option-Command-P) i menyn.)
Klicka eller klicka sedan på sidan du vill använda och välj Format> Avancerat> Skapa master från nuvarande sida. Det kommer att bli en mästersida.
Skapa en mördarsidesdesign i Pages
Därefter utformar vi vår huvudsidlayout. Detta fungerar på samma sätt oavsett om du skapar en huvudsida eller en vanlig sida. Den enda skillnaden är att en huvudsides design automatiskt tillämpas på alla nya sidor i din rapport.
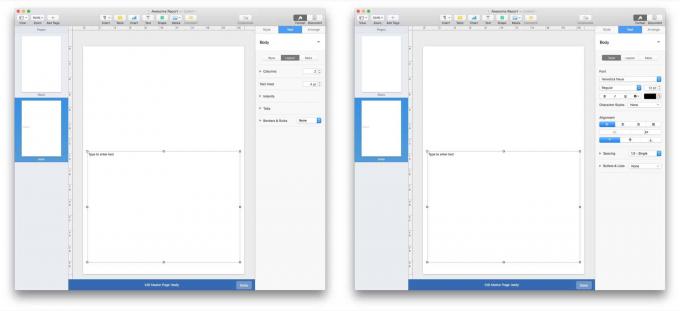
Skärmdump: Cult of Mac
Först, lägg till en textruta. Klicka på Text på verktygsfältet eller välj Infoga> Textruta från menyraden på en Mac. En ruta visas. Dra och ändra storlek på detta hur du vill.
Jag ställde in min för att ta upp ungefär halva skärmen. Jag ställde också in min textstil till Helvetica 12 -punkt och ställde in rutan för att visa text i två kolumner. Som du kan se på skärmdumparna ovan erbjuder Pages specialpaneler för formatering av texten stil och layout. Se bara till att du har markerat textrutan, annars visas dessa paneler tomma.
Lägg sedan till en bild. Dra bara en bild till sidan, släpp den och ordna om den till rätt plats och/eller storlek. Du kan också lägga till stilar i bilden, precis som du gjorde med texten: Du kan till exempel lägga till skuggor och ramar. Du kan också välja en bild med hjälp av bildknappen i verktygsfältet. Andra objekt kan läggas till på en mastersida - objekt, bildgallerier och så vidare. Vi har till och med en hur du lägger till bildgallerier i ett Pages-dokument.
Slutligen lade jag till en låda med citat, där jag kan släppa ett textavsnitt för att varje sida i min rapport ska se bättre ut. Jag använde en annan textstil för att skilja detta från den vanliga brödtexten.
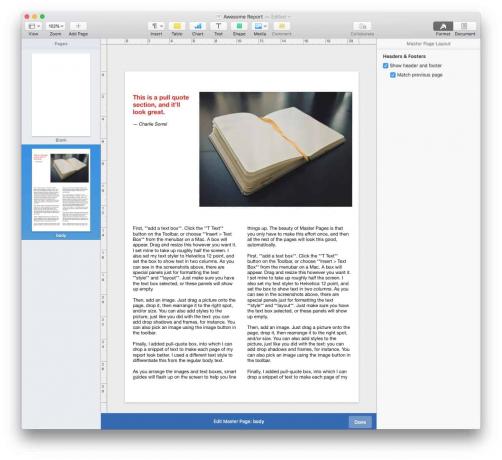
Skärmdump: Cult of Mac
När du ordnar bilder och textrutor kommer smarta guider att blinka på skärmen för att hjälpa dig att ställa upp saker. Det fina med Master Pages är att du bara behöver göra denna insats en gång. När du har skapat en mall kan alla andra sidor se så bra ut automatiskt.
Använda huvudsidor
Nu, när du klickar på + -knappen Om du vill lägga till en ny sida genererar den en kopia av denna huvudsida. Du kan sedan skriva in din nya text, ersätta fotot och redigera alla former eller diagram som du inkluderade. Mastersidan kommer inte att påverkas. Endast sidan du redigerar påverkas av dina ändringar.
Hur man länkar textrutor i Pages
Textrutor är ett fantastiskt sätt att hantera text i ett dokument. Texten stannar precis där du lägger den, så du behöver inte gå igenom hela rapporten eller boken och lägga till tomma rader för att justera avståndet till allt efter att du har ändrat storlek på ett enda foto nära början.
Men det finns ett knep du behöver veta om textrutor som gör dem superkraftfulla. Du kan länka många textrutor tillsammans så att de fungerar som en. All text du lägger till i en kommer att strömma in i de andra, som vatten genom ett rör.
Du vet hur om du i ett vanligt ordbehandlingsdokument lägger till ett stycke i början, att all text nedanför flyttas ner för att få plats? Text i länkade rutor beter sig så, bara den överflödiga texten skjuts in i nästa ruta istället för bara ner på sidan.
På ett sätt är länkade rutor ett sätt att återställa det "vanliga" beteendet för ordbehandlad text i ett dokument med sidlayout, samtidigt som alla andra fördelar behålls. Textrutor låter dig också forma texten i hela dokumentet, oberoende av dess innehåll.
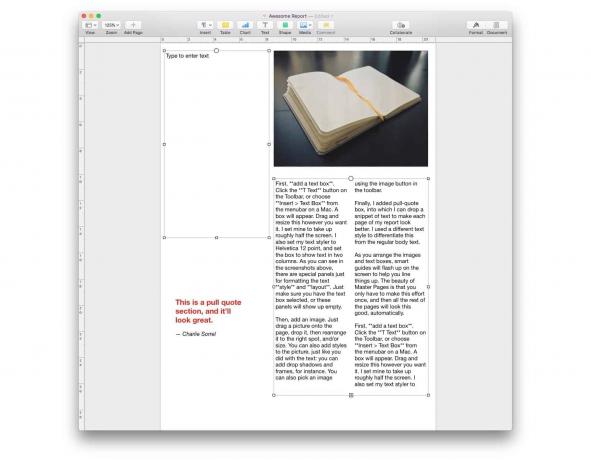
Skärmdump: Cult of Mac
Att länka textrutor i Pages är enkelt. Välj bara den första genom att klicka eller knacka på den, klicka eller tryck sedan på den lilla cirkeln högst upp i rutan. Cirkeln fylls med färg och siffran 1 visas inuti. För att länka detta till en tom textruta, upprepa bara samma steg - klicka på textrutan för att markera den, klicka sedan på cirkeln.

Skärmdump: Cult of Mac
Om du vill länka till en ruta som redan har text inuti klickar du igen på cirkeln, men den skapar en ny tråd (ett nummer 1 i en annan färgad cirkel).
Om du vill lägga till detta i den ursprungliga tråden klickar du på den nya cirkeln och väljer den ursprungliga tråden i listan. Det är faktiskt väldigt intuitivt att använda. Apple har ett helt avsnitt om länka textrutor på Sidans hjälpsajt.
Du kan enkelt skapa flera trådar med text i hela dokumentet.
Nu är du redo att skriva en bokrapport i Pages
Skärmdump: Cult of Mac
Och nu vet du allt du behöver veta för att skapa en bra rapport i Pages (eller skapa en fantastisk bokdesign). Det finns mycket mer i Apples ordbehandlare för Mac och iPad som vi kommer tillbaka till en annan dag - som att lägga till diagram, tabeller och till och med diagram till ditt dokument - men nu känner du till grunderna för att använda Pages för att lägga upp och skapa en flersida dokumentera.
Det är praktiskt om du vill skriva en bokrapport just nu, men de knep du har lärt dig kommer att visa sig vara viktiga om du någonsin arbetar med något längre, som en bok eller en tidning. Faktum är att den här uppdateringen av Pages är så kraftfull att du enkelt kan använda den för att skapa professionella böcker och tidskrifter. Sidor kan sakna några av de riktiga avancerade skrivbordspubliceringsverktygen för appar som InDesign, men det är också mycket lättare att använda-och det är gratis.
