Notification Center, introducerat med OS X 10.8 Mountain Lion, har snabbt blivit en integrerad del av Mac OS -upplevelsen, ersätta tredjepartsappar som Growl och liknande med ett inbyggt system för att meddela dig om system och andra händelser på din Mac.
Låt oss ta en titt på fem tips och tricks för att hjälpa dig att få ut det mesta av din användning av Notification Center, inklusive att bli av med allt tillsammans, om det är din grej.
Byt ut menyraden för något coolare
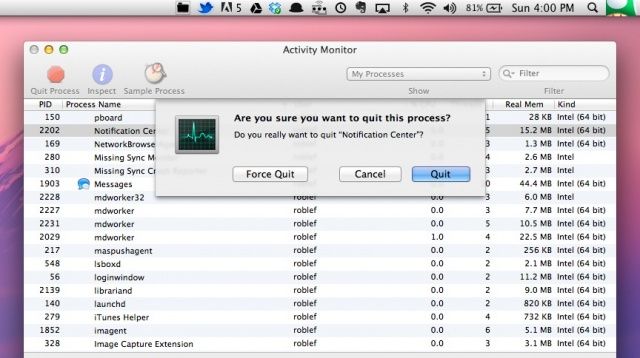
Med överflöd av ikoner i det övre högra hörnet av Mac OS X -skärmen kan det vara dags för en förändring. Om du är trött på samma gamla meddelandecenterikon - den som ser ut som en punktlista - är detta tips för dig.
För att starta, öppna din huvudbiblioteksmapp. Du kan använda menyn Gå till mapp i menyn Gå i Finder. Eller så kan du trycka på Command-Shift-G för att få fram samma fältet Gå till mapp. Hur du än väljer att göra det skriver eller klistrar du in den här sökvägen: /System/Library/CoreServices/
och rulla sedan ner till aviseringscenter. Högerklicka på den och välj Visa paketinnehåll.Öppna mappen Innehåll och sedan mappen Resurser. Hitta menuitemNormal.tiff och kopiera den. Klicka ut i mappen Skrivbord och klistra in den som en säkerhetskopia. Du kan Alternativ-klicka och dra ut det till skrivbordet, eller bara klicka på Kommando-C och Kommando-V som om du vill göra en annan fil eller text som du vill kopiera och klistra in.
Öppna nu TIFF -filen och ändra den i valfri bildredigerare, eller skapa din egen bild på 54 x 44 pixlar som passar din nyckfullhet. Jag tog en bild av 1Up -svampen från Google -bilder och ändrade storleken på den i Preview till 54 X 44, med en upplösning på 72 pixlar per tum.
Gå nu tillbaka till paketets innehållsmapp och ta bort filen menuitemNormal.tiff. Spara den nya filen på samma plats och byt namn på den menuitemNormal.tiff. Om du behöver göra det till en TIFF -fil kan du använda Förhandsgranska eller bara byta namn i sökaren. Du måste ange ditt administrativa lösenord för varje steg när du tar bort, flyttar eller byter namn på filen.
Starta om processen Meddelandecenter igen. Öppna mappen Utilities och hitta Activity Monitor. Starta den här appen och hitta processen Meddelandecenter i listan. Klicka för att markera det och klicka sedan på ikonen Avsluta process (det ser ut som ett stoppskylt) uppe till vänster. Processen avslutas och startas om och lägger till din bild i det övre hörnet på skärmen.
Om du vill återställa ikonen till standard är det bara att göra stegen igen, men den här gången sätter du den ursprungliga filen du kopierade och klistrade in på skrivbordet i mappen Resurser för avisering Centrum. Döda processen i Activity Monitor, och du är klar.
Tack för tipset, Mithilesh!
Se bara vissa typer av kalenderhändelser
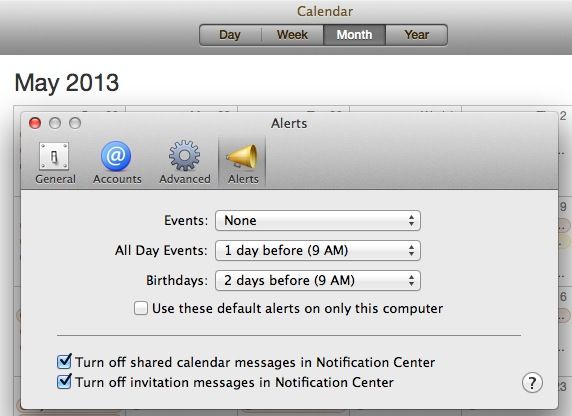
I OS X Mountain Lion kan du ställa in en kalenderavisering för en upprepad händelse på din iPhone och sedan få den aviseringen på din Mac. Fan, du kan till och med ställa in en kalenderhändelse på din Mac och få den när du är ute och är ute med din iPhone eller iPad. Allt är en del av Apples iCloud -integration, och det fungerar ganska bra de flesta dagar.
Men vad händer om du verkligen inte vill bli meddelad om en viss typ av händelse när du är på din Mac? Med OS X Mountain Lion har du åtminstone några fler alternativ för aviseringar som kommer från Kalender. Kolla in det.
Starta Kalender från din Macs docka, mappen Program eller var du än har placerat den. När det är öppet, fortsätt och klicka på Kalender -menyn. Välj Inställningar därifrån och klicka sedan på knappen Varningar längst upp till höger-den som ser ut som en av de gammaldags cheerleader-megafonerna.
Klicka på menyn bredvid Händelser för att ställa in hur din Mac meddelar dig när en generisk händelse schemaläggs. Klicka sedan på menyn vid All Day Events för att ställa in ett annat aviseringsintervall, eller till och med inga aviseringar alls. Du kan också ställa in standardmeddelandet för födelsedagskalendern, vilket är ett praktiskt sätt att se till att du aldrig glömmer den speciella någons årliga firande igen.
Längst ner kan du inaktivera delade kalendermeddelanden och inbjudningsmeddelanden i Notifieringscenter för att ytterligare anpassa din upplevelse av aviseringscenter. Woo hoo!
Stäng fönstret Inställningar och avsluta kalendern. Nu meddelar din Mac dig med hjälp av Notification Center på det sätt du vill ha det, snarare än standard sättet Apple ställde in det, vilket är hur all datoranvändning verkligen ska göras.
Via: MacLife
Få Twitter och Facebook till jobbet
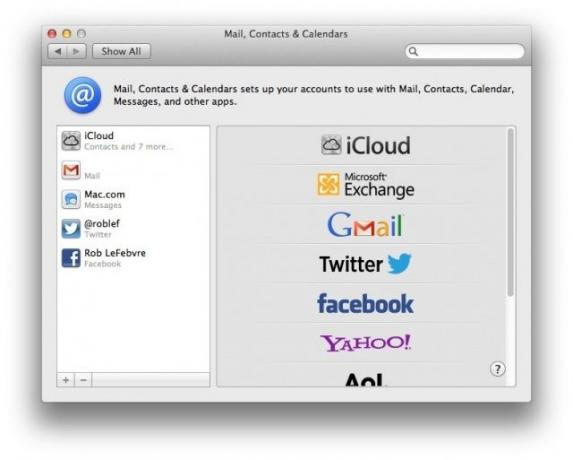
Eftersom Twitter minskar bredspektrumstöd för tredjepartsappar, kan du leta efter ett sätt att använda speciella appar för att skicka ut en Tweet från din Mac. Eller kanske du bara vill skicka ut en snabb Facebook -statusuppdatering om något, men vill undvika besväret med att starta Facebook.com i en webbläsare. Hur som helst kan du skicka ut tweets och uppdatera Facebook från Notification Center, som börjar med OS X Mountain lejon.
Du måste dock aktivera dessa tjänster för att allt ska fungera. Här är hur.
Om du använder Safari och Mountain Lion får du frågan om du vill tillåta andra program på din Mac att använda ditt Twitter -konto, åtminstone första gången du besöker Twitter.com.
Om du inte är en Safari -användare, eller hellre inte vill använda den för att logga in på Twitter, går du enkelt in i dina systeminställningar, klickar på E -post, Kontakter och kalendrar och går till det inställningsfönstret. Klicka på plusknappen nere till vänster och sedan på Twitter -logotypen i listan till höger och ange dina Twitter -uppgifter, inklusive ditt @ användarnamn för tjänsten och ditt Twitter -lösenord.
Gå nu in i ditt meddelandecenter, antingen genom att klicka på den lilla ikonen i det övre högra hörnet på skärmen eller genom att använda en genvägsknapp. En Click to Tweet -knapp ska visas där, så att du kan skicka en snabb tweet utan att behöva starta en webbläsare eller använda en specifik app för att göra det. Det måste dock finnas minst en avisering där för att se knappen Klicka för att tweeta, så var inte orolig om du inte ser det direkt.
Gör samma sak för Facebook om du vill lägga upp i det allestädes närvarande sociala nätverket direkt från din Mac. Klicka på plusknappen, klicka på Facebook och ange sedan din inloggningsinformation. Ett Klicka för att posta visas högst upp i Meddelandecenter, redo att börja.
Via: Tips för Mac OS X
Ändra standard Basso Notification Sound
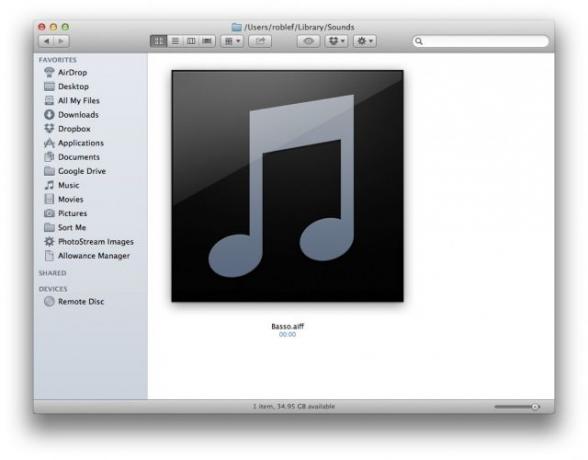
Standardljudet i Notification Center, Basso, är inte ett som gör någon supernöjd. Det låter typ som en digital fjäska, om jag ska vara ärlig. Varför ett operativsystem som har möjlighet att byta varningsljud eftersom åtminstone OS 7 inte har det alternativet här är bortom mig, men lyckligtvis finns det ett sätt att ändra det.
Låt oss prova, ska vi?
Gå in i din hemmapp för att öppna biblioteksmappen och öppna sedan Ljud (~/Bibliotek/Ljud). Detta är inte den i huvudmappen, utan den i hemmappen. Skapa eller stjäla ditt eget korta ljud och gör en AIFF av det med GarageBand, Audacity, Quicktime eller valfritt antal Mac -appar som kan importera och exportera ljud. Exportera filen med namnet Basso.aiff och lägg den i ~/Bibliotek/Ljud mapp. Det bästa sättet att göra det är att först ta bort den ursprungliga Basso.aiff -filen och sedan ersätta den med det nya ljudet om den redan finns där. Om inte, är du bra att gå.
Öppna Terminal och skriv eller klistra in följande kommando, som hittar meddelandecenterprocessen:
ps -ax | grep -i anmälan
Skriv sedan killall NotificationCenter
För att testa ditt nya ljud, skapa en påminnelse i ett par minuter och se om meddelande ljudet är mindre pruttigt. Om du verkligen vill ha Basso -ljudet tillbaka gör du bara dessa steg igen men i omvänd riktning och flyttar tillbaka det ursprungliga Basso -ljudet till ~/Bibliotek/Ljud mapp.
Via: TUAW
Dump Notification Center helt från din Mac
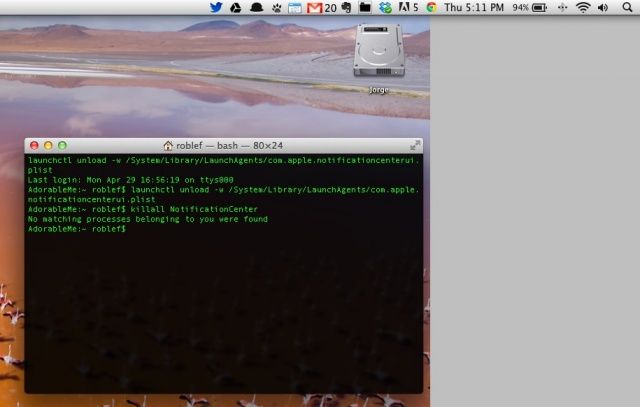
Medan jag tror att jag äntligen kommer överens med Notification Center, och det blir en normal del av min dagliga arbetsrutin, finns det några människor där ute som kanske inte gillar det alls.
För dessa människor är det här ett ganska enkelt sätt att bli av med Notification Center från din Mac, menyraden och allt.
Starta Terminal från mappen Utilities, som finns i mappen Applications. När det är öppet och klart skriver du in eller klistrar in följande kommando (var noga med att kopiera hela kommandot, från launchctl till .plist):
launchctl lossa -w /System/Library/LaunchAgents/com.apple.notificationcenterui.plist
Detta kommer att bli av med Notification Center endast för dig som nuvarande användare; det behöver inte administratörsbehörighet. Du kanske eller inte behöver skriva eller klistra in följande för att döda och starta om meddelandecenterprocessen:
killall NotificationCenter
Fortsätt och avsluta Terminal -appen, och meddelandecenterikonen ska vara borta från menyraden. För att sätta ihop det igen, öppna Terminal -appen en gång till och skriv eller klistra in följande:
launchctl load -w /System/Library/LaunchAgents/com.apple.notificationcenterui.plist
På min Macbook Air, som kör 10.8.3, behövde jag inte starta aviseringscenter igen, men om du gör det, gå in i systemmappen och öppna sedan Biblioteksmapp, öppna sedan mappen CoreServices (eller tryck på Command-Shift-G och skriv in/System/Library/CoreServices/för att komma dit super snabbt). Hitta Notification Center där och dubbelklicka för att starta det igen.
Källa: OS X Daily
