Eftersom vi alla är Mac -användare här (åtminstone jag hoppas det!), Är det en bra idé att då och då lära sig nya saker på vår favoritdator, för att göra vårt Mac -liv lite roligare och mer produktivt.
Med det i åtanke, här är fem enkla tangentbordstrick som du kan använda som du
kanske inte redan har känt till. Prova dem och låt oss veta vad du tycker i kommentarfältet i slutet.
Njut av!
Använd en annan hårddisk för att starta din Mac

Att starta din Mac varje dag kan tyckas vara en enkel sak, eller hur? Tryck bara på strömbrytaren på tangentbordet eller Mac -enheten, hör Mac -ljudet och börja arbeta, eller hur?
Ibland kanske du dock vill starta en Windows -partition med Boot Camp eller starta från en nätverksvolym. Fan, du kanske till och med vill börja från en helt annan OS X -disk.
Använd i så fall följande kortkommandon för att göra det.
När du startar din Mac håller du ned C -tangenten för att starta från en CD eller DVD, som Mac OS X Install DVD eller flash -enhet som följde med din Mac. Jag håller C-knappen intryckt, trycker sedan på strömbrytaren och håller C-tangenten intryckt tills jag ser den lilla snurrande växelliknande ikonen. Då kan du släppa taget.
Om du vill starta från en annan partition på samma hårddisk eller en annan hårddisk helt (det behöver fortfarande för att vara ansluten till din Mac), håll bara Alternativ -knappen intryckt när du trycker på strömknappen för att starta din Mac upp. Återigen, håll Alternativ -knappen intryckt tills du ser den snurrande kugghjulsikonen.
Därefter ser du alla tillgängliga startdiskikoner i en horisontell rad på skärmen. Klicka på den du vill starta med musen, eller navigera till den med piltangenterna och tryck på Retur eller Enter.
Navigera Mission Control Spaces

Om du inte har använt OS X: s Mission Control på sistone går du miste om det. Det är ett bra sätt att skilja ut dina appar, helskärm och inte, för att vara så mycket mer produktiv på din Mac.
Problemet är att det verkar som ett ganska muscentrerat system där användarna uppmuntras att klicka på de olika skrivborden längst upp eller på apparna i huvudfönsterområdet för att få upp dem.
Lyckligtvis finns det ett par tangentbordsgenvägar som hjälper dig att flytta mellan skrivbordsutrymmen åtminstone, och en som hjälper dig att lägga till eller ta bort dem också.
När du har aktiverat Mission Control (standard är F3-tangenten) kan du sedan använda Control-piltangenterna, vänster och höger, för att navigera mellan skrivbordsutrymmen.
Om det inte är tillräckligt med finkornig kontroll kan du också använda Control-1, Control-2, -3, -4, etc. nycklar för att navigera direkt till skrivbordet, i valfri ordning.
Det finns en standard på fyra stationära datorer i Mission Control. Om du vill ta bort en, tryck på Alternativ-knappen för att se X-knappen i iOS-stil längst upp till vänster på skrivbordet högst upp. Om du vill lägga till en klickar du på den stora Plus -knappen längst till höger när du trycker på Alternativ -tangenten.
Du måste fortfarande klicka på appen du vill öppna här, så det finns utrymme för förbättringar. Detta är dock en bra början!
Ta bort dessa irriterande sidofält
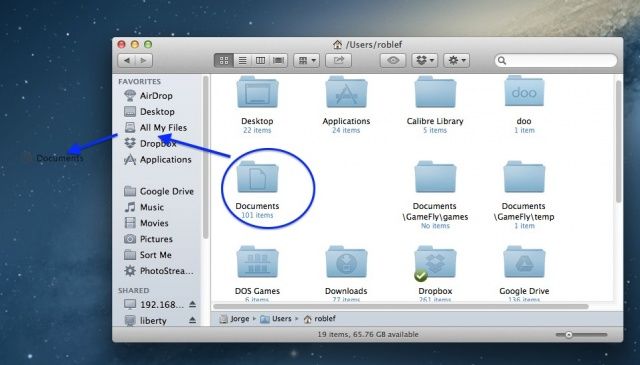
Det var förr så enkelt att ta bort objekt från sidofältet i OS X Finder -fönster. Du skulle helt enkelt klicka, dra och puffa! Det stötande föremålet skulle försvinna som en välklädd Dock-ikon på jakt efter större möjligheter i världen.
Idag kan du dock (och ganska länge) inte bara klicka och dra bort sidofältet utan att tänka efter. Det är där den här praktiska tangentbordsgenvägen kommer in.
Visst, du kan använda högerklick (Ctrl-klicka eller tvåfingers klick på en styrplatta) för att få fram en sammanhangsmeny, men var är det roliga i det?
När du vill ta bort objekt från sidofältet, inklusive saker som AirDrop, Desktop, All My Files, Nedladdningar, program, dokument och liknande måste du hålla ner kommandotangenten och klicka sedan på och dra bort det.
Höger? Så enkelt att det gör ont. Men det finns förmodligen en anledning till att mjukvarusnillarna hos Apple ändrade detta beteende.
Min gissning är att för många människor slumpmässigt klickade på sidofält och sedan förlorade dem och hade ingen aning om hur de skulle få tillbaka det.
Om du inte gör det, här är tricket för att lägga objekt i sidofältet. Hitta den mapp du vill ha där, Dokument eller Nedladdningar eller vad som helst, och dra den till en plats i sidofältet. Om du drar det mellan objekt som redan finns där kommer du att se en blå linje där den hamnar. Om du drar det till botten kommer det längst ner i listan. Slick, eller hur?
Bläddra genom att köra appar i omvänd ordning

Sanningen är, medan många Mac-användare kanske vet att när du trycker på Kommando-flik kommer Task Switcher in OS X, de kan fortfarande vara dömda att oändligt bläddra igenom sina körappar med den kortkommandot.
Om du kör många appar är det mycket bortkastad tid. Tid som skulle kunna användas bättre faktiskt i de appar du cyklar igenom i och allt mer frustrerande högerbunden loop av uppgiftsbyte.
För att undvika den oändliga slingan finns det bara ett tangentbordskommando du behöver veta: Command-Tilde. Tilde är det roliga lilla ˜-tecknet precis ovanför Tab-tangenten på de flesta Apple-kompatibla tangentbord.
Du kommer dock inte att kunna hoppa direkt in i en uppgiftsväxlingsruta till vänster. Du måste fortfarande aktivera uppgiftsväxlaren med en kommando-flik och sedan hålla kommandotangenten nedtryckt, flytta ditt andra finger till Tilde-tangenten. bom! Du går nu genom de öppna apparna i motsatt riktning.
Livet är bra, eller hur?
Ignorera musen: Aktivera och använd fullständig tangentbordsåtkomst

Mac OS X är fullt av bra tillgänglighetsfunktioner för att hjälpa personer med olika förmågor att komma åt sin Macintosh, oavsett om de har syn-, hörsel- eller motoriska utmaningar. En funktion, Full Keyboard Access, är inställd för dem som inte kan använda musen på ett tillförlitligt sätt. Du kan också använda den om du bara vill ha händerna på tangentbordet, fokuserat på den uppgift som finns.
Så här aktiverar du det och får det att fungera för dig.
Först och främst, för att växla mellan fullständigt tangentbord, tryck på Kontroll-F1 på tangentbordet. Du kan också behöva trycka på Fn -tangenten om du har funktionstangenterna inställda för att använda Mac -kontrollerna för ljusstyrka och media.
När Full Keyboard Access har aktiverats kan du slå Kontroll-F2 för att flytta fokus till menyraden. Du kommer att se Apple -menyn markerad med blått, så att du vet att den nu är tillgänglig via tangentbordet. Använd piltangenter därifrån för att flytta höger, vänster, uppåt eller nedåt. När du har flyttat markeringen till det menyalternativ du vill markera trycker du bara på Lämna tillbaka nyckel.
För att använda tangentbordet för att komma åt Dock, slå Kontroll-F3, och du kan använda piltangenter igen för att flytta åt vänster och höger. Finder -ikonen mörknar först när du gör det och när du slår höger eller vänster piltangent, kommer den valda Dock -ikonen att mörkna för att meddela att den är vald. För att aktivera den valda ikonen, tryck på Lämna tillbaka nyckel.
För att navigera mellan öppna fönster i alla appar, tryck på Kontroll-F4 för att flytta fokus till den aktiva eller nästa widnow. Träffa Shift-Control-F4 för att gå till föregående valda fönster.
Nu kan du flytta runt din Mac lite bättre med bara ditt tangentbord och ignorera musen helt och hållet.
Källa: MacRumors
Bild: Flickr -användare, eGuidry

