Sant, e -post är tråkigt. Det är dock något vi alla använder varje dag för att kommunicera för arbete, hem och nöje. I iOS 6 gjorde Apple några ändringar i hur Mail -appen fungerar och kastade in nya sätt att sortera, signera och bifoga saker till e -post. Att använda iOS 6 Mail -appen kräver faktiskt lite övning, några tweaks och följande fem tips för att använda iOS 6 Mail på rätt sätt.
Kontrollera den översvämningen av e -post med märke och flagga

Jag använder e -post av massor av olika skäl. Jag använder den för att kommunicera med familj, vänner, kollegor och affärspartners. Jag använder e -post för att hålla reda på saker jag behöver få gjort idag, imorgon och långt in i framtiden. Chansen är stor att du också gör det.
Ett av de sätt jag använder e -post för att hålla mig på rätt spår och informerad är att flagga e -postmeddelanden för senare genomgång. Jag markerar också saker som lästa och olästa för att signalera att jag är klar med e -postmeddelandet, eller att jag faktiskt måste läsa det senare.
Nu kan du göra dessa saker rätt i iOS 6 Mail -appen. Här är hur.
Det enkla sättet att göra detta är att öppna Mail på din iPhone, iPad eller iPod touch och hitta ett e -postmeddelande som du vill flagga. Knacka på själva e -postmeddelandet och öppna det, precis som om du skulle läsa det. Titta sedan i det nedre vänstra hörnet och hitta flaggikonen. Knacka på den och välj sedan antingen Flagga för att skicka den till listan Flaggade objekt eller Markera som oläst för att hålla den färsk och oläst.
Du kan också flagga objekt i listvyn. Öppna helt enkelt inkorgen som du vill markera objekt i och tryck sedan på knappen Redigera i det övre högra hörnet. Knacka på e -postmeddelandet eller e -postmeddelandena som du vill flagga. Klicka på Markera i det nedre högra hörnet och välj sedan antingen Flagga eller Markera som läst/oläst, vilket beror på den ursprungliga statusen för det e -postmeddelande som du tryckte på.
För att komma åt dina flaggade e -postmeddelanden, gå in i appen Mail och backa till skärmen för brevlådor. Lägg märke till den orange flaggikonen och den flaggade e -postmappen där. Tryck på den så ser du en lista över alla e -postmeddelanden du har flaggat, oavsett e -postadressen du fick dem i.
Detta är ett bra sätt att hålla reda på de superviktiga e -postmeddelanden som du måste. Aldrig. Tappa bort. så att du kan vara säker på att inte glömma saker. Det är också en tredje plats att behålla e -post, vilket gör detta till det mest flexibla sorteringssystemet hittills för iPhone, iPad eller iPod touch.
Konfigurera flera signaturer

Så, hej, gissa vad? Du kan nu konfigurera mer än en signatur i den nya iOS 6 Mail -appen för din iPhone, iPad eller iPod touch. Varje e -postkonto du har skapat låter dig ha en specifik signatur bifogad just den e -postadressen.
Så, från och med nu kan du få ”–Skickat från min iPhone 5” för din personliga e -post och din professionella information skickas ut när du använder din e -post från jobbet. Du kan skapa en signatur för den hemliga Yahoo! e -postkonto du behåller för särskilda ändamål, och din chef kommer någonsin att se det.
Här är hur.
Tryck på appen Inställningar för att starta den och välj sedan E -post, Kontakter, Kalendrar. Du kan behöva rulla ner lite, även om du är på den längre iPHone 5 -skärmen. Bläddra nu ner till där du ser alternativet Signatur och tryck på det.
De två alternativen överst är Alla konton eller Per konto. Om du trycker på för att aktivera den förra har du en signatur för alla dina e -postkonton. Om du trycker på Per konto får du alternativ nedan för att skapa en signatur för varje e -postkonto på din iOS -enhet.
Nu när du skapar eller skickar ett e -postmeddelande från något av dessa specifika konton, kommer du att ha den extra tillfredsställelsen att veta att signaturen är lämplig för de personer du kommunicerar med. Om inte, naturligtvis, alla är olämpliga signaturer, din luriga hund, du.
Använd HTML i din e -postsignatur

Vi har visat dig hur du använder Emoji i din signatur, dra nytta av förmågorna för rik text i iOS 5 och senare, men iOS 6 lägger till HTML -stöd för signaturer. Nu kan du lägga in vilken som helst återställd HTML i din signatur på din iPhone, iPad eller iPod touch. Här är hur.
Det enkla sättet att göra detta är att ladda ner en app till din iOS -enhet: Nitro HTML. Det är en anständig liten HTML -editor för iPad eller iPhone/iPod touch, och den är gratis, så du kan inte förlora.
Appen har ett exempel på en HTML -sida, men du kan börja om från början. Starta först appen och tryck på knappen Mer i det övre högra hörnet. Klicka på Ny sida för att få en grundläggande HTML -sida att börja med. Ge det ett namn och bekräfta med ett tryck. Appen ger dig en grundläggande sida med "Hej världen!" i det. Delningsvyn visar HTML -koden överst och den renderade webbsidan längst ner.
Allt du behöver göra är att radera orden "Hej världen!" och skriv in ditt namn där. Flytta sedan markören till andra sidan till höger märka. Du kanske vill trycka på HTML -knapp högst upp för enklare val och markörrörelse. När du har markören i slutet av raden trycker du på knappen Infoga längst upp på skärmen och väljer Horisontell linje. Tryck sedan på Infoga igen och välj "Hyperlänk".
Sätt din webbadress mellan citattecken, direkt efter område. Så för den här webbplatsen skriver du. Radera sedan platshållartexten som säger Hyperlinked Text och ersätt med namnet på din länk (Cult of Mac). Nu ska koden läsa:
Ditt namn
> Cult of Mac
Du kan naturligtvis använda vilken HTML du vill här, så om du har snygga HTML -färdigheter, skriv gärna in den. När du har slutfört din HTML -kodning trycker du på knappen Sid högst upp på skärmen för att återge den. Tryck och håll på skärmen för att markera webbsidan. Klicka på Kopiera längst ner på skärmen och starta sedan appen Inställningar.
Navigera till E -post, Kontakter, Kalendrar och rulla sedan ner till området Signatur. Tryck där för att få fram signaturerna för alla dina konton. Knacka in i fältet under det konto där du vill lägga in HTML -signaturen och tryck, håll och klistra in.
bom! Du är HTML-signerad. På riktigt!
Konfigurera stilar för aviseringar per konto
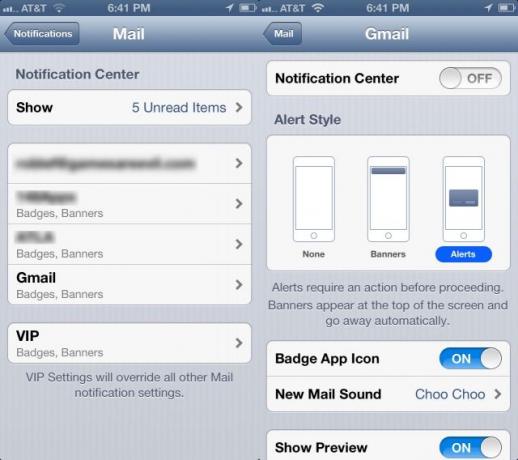
Jag gillar att bli aviserad när e -post kommer in, men jag får säkert mycket e -post. Innan iOS 6 flyttades jag till att bara hantera det och ställa in typen av meddelanden - märken, banderoller och ljud - för e -post i allmänhet. Det blev minst sagt lite tråkigt med de fyra huvudkonton jag kontrollerar på min iPhone.
Du vet nu att du kan ställa in en annan signatur för varje e -postkonto du kontrollerar på din iPhone, iPad eller iPod touch med iOS 6. Men visste du att du också kan skapa en annan aviseringsstil för varje konto?
Gå in i appen Inställningar med en kran och navigera sedan till avdelningsavsnittet. Knacka där och rulla ner till Mail. Du ser var och en av dina e -postkonton där på skärmen, samt ett separat VIP -aviseringsavsnitt. Klicka på det e -postkonto som du vill anpassa aviseringar för, och du kommer att kunna ställa in typen av varning till Ingen, Banderoller (högst upp på skärmen) eller Varning (som verkligen är ett märke). Du kan sedan slå på eller stänga av Badge App -ikonen, ställa in ett specifikt ljud för det kontot och bestämma om du vill visa en förhandsvisning eller inte. Du kan till och med bestämma om det e -postkontot ska visas på låsskärmen; växla bara Visa på låsskärmen till AV om du inte vill att den hemliga e -postadressen ska visas när din iPhone är ute på bordet på restaurangen. Vad? Det händer!
Tryck på e -postpilen längst upp till vänster på skärmen för att backa och ställ in alla dina e -postkonton som du vill. Tryck på hemknappen när du är klar, så kommer du att kunna veta vilket e -postkonto som gör dig uppmärksam eller ignorera e -postmeddelanden för konton som du använder för skräppost. VIP-aviseringarna åsidosätter de kontospecifika inställningarna, så om du bara vill få ett meddelande när en VIP skickar dig e-post, stäng av aviseringar för allt utom VIP: er.
Skicka bilder via e -post utan att starta appen Foton

Så, tills iOS 6, för att skicka foton till dig, var du tvungen att gå in i appen Foton, öppna ett foto i taget och tryck på knappen Dela via e -post. Du kan fortfarande göra detta, eller så kan du trycka på knappen Redigera i foton och dela flera foton till e -post eller andra tjänster som Facebook eller Twitter.
Dessutom kan du dock infoga bilder i ett e-postmeddelande precis inuti Mail-appen, utan att någonsin behöva lämna appen för att få dina bilder, vilket är mycket mer Mac-liknande, för att vara ärlig. Jag menar, om du skickar ett e -postmeddelande vill du kunna lägga till foton precis där. Höger? Höger.
Så här gör du just det.
Starta Mail på din iPhone, iPad eller iPod touch och tryck på den nya e -postknappen i det nedre högra hörnet av skärmen (på iPhone). De välkända e -postfälten visas och du kan lägga in den avsedda mottagaren, eventuella kolkopior och ett ämne.
Dubbeltryck sedan var som helst i det vita utrymmet i mejlets brödtext. När du gör det ser du normal popup -meny Välj, Välj alla och Klistra in. Tryck på högerpilen där, så får du alternativet "Infoga foto eller video". Tryck på den knappen för att komma till listan över foton som kan delas, inklusive din kamerarulle, dina och andras delade fotoströmmar och alla album du har konfigurerat. Knacka fram till fotot du vill infoga i e -post och tryck på den blå knappen Välj. Ditt foto kommer in i din e -post, inline.
Du kan ännu inte lägga till mer än ett foto i taget, så du måste trycka snabbt två gånger under din första infogade bild och upprepa processen för flera bilder.
Nu kan du lägga till foton medan du är i Mail -appen utan att behöva hoppa ut och använda appen Bilder för att konfigurera dina e -postmeddelanden. Lysande!

![Kontrollera vilken iPhones upplåsningsstatus som helst med den här praktiska webbplatsen [iOS -tips]](/f/47548817b01e177d7ebd74a5a54e7874.jpg?width=81&height=81)