100 tips #25: Vad är Mac -ekvivalenten för filegenskaper?
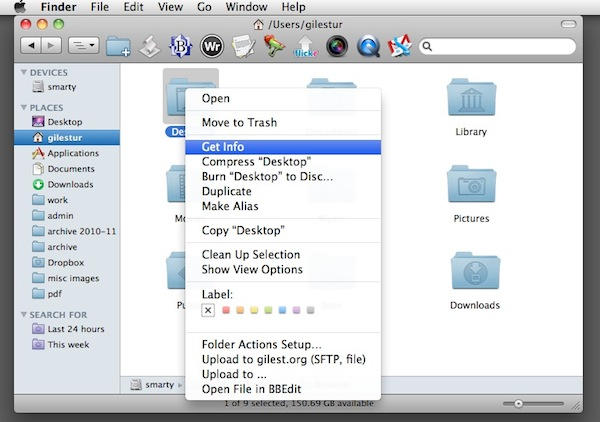
I Windows kan du ha vant dig vid att högerklicka på en fil och klicka på "Egenskaper" för att se metainformationen om själva filen-till exempel dess storlek och så vidare.
På Mac OS X kan du göra samma sak genom att välja kommandot "Få information".
Du kan komma till det på olika sätt:
- Välj filen i ett Finder -fönster och tryck på Command+I
- Markera det och klicka på Arkiv -menyn och sedan på Info
- Markera det, klicka sedan på åtgärdsknappen i Finder -verktygsfältet och välj Hämta information
- Kontrollklicka eller högerklicka på den och klicka på Hämta information från popup-listan
Du kan använda Hämta information om allt du ser i ett Finder -fönster, oavsett om det är en fil, en mapp, en enhet, vad som helst.
Det du ser är ungefär så här:
Informationsfönstret innehåller saker du kan förvänta dig att se, till exempel metadata om filen du har valt. Men det har andra funktioner du kanske inte förväntar dig.
Till exempel kan du lägga till dina egna kommentarer eller texttaggar i rutan "Spotlight-kommentarer", och dessa hämtas av det inbyggda Spotlight-söksystemet. Så om du vill ha snabb åtkomst till din todo list -fil kan du lägga till en ovanlig sträng som "ttt" här - då kan du snabbt hitta den filen genom att skriva "ttt" i Spotlight -sökrutan.
Du kan applicera en etikett genom att klicka på en av de små färgade rutorna (vi kommer att titta närmare på etiketter snart). Du kan låsa en fil helt - med andra ord, förhindra att den redigeras - genom att klicka på kryssrutan Låst.
Längre ner visar avsnittet Öppna med vilket program som normalt öppnar den här filen när du dubbelklickar på den. Om du vill att den här filen ska öppnas i ett annat program som standard kan du ändra det här. Välj bara det program du vill ha i listrutan. (Varför är detta användbart? Låt oss säga att du har ett Word -dokument som du redigerar ofta, men du vill inte att det ska öppnas i Word varje gång - du kan ställa in det att öppna i TextEdit istället. Du kommer fortfarande att kunna öppna den i Word när det behövs.)
Det finns många användbara funktioner packade i infopanelen. Om det är något med en fil eller mapps beteende som du vill ändra bör det vara det första stället du tittar på.
(Du läser det 25: e inlägget i vår serie, 100 viktiga Mac -tips och tricks för Windows -växlare. Dessa inlägg förklarar för OS X -nybörjare några av de mest grundläggande och grundläggande begreppen för att använda en Mac. Få reda på mer.)


