100 tips #14: Vad är lockflöde?
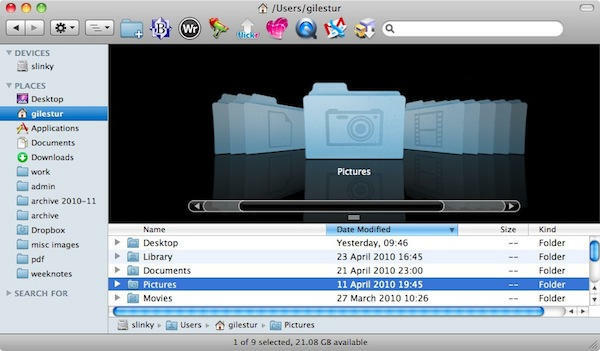
I det sista tipset visade vi dig tre standardvyer för att titta på filer i ett Finder -fönster.
Det finns dock en fjärde vy. Det heter Cover Flow, och vi har gett det ett helt eget tips eftersom du sannolikt kommer att se det på många olika ställen.
100 tips #13 - hur man snabbt ändrar Finder -vyer
När du bläddrar i en massa filer i ett Finder -fönster kan du välja om du vill se dem som ikoner, som en lista eller i kolumner. Detta tips visar hur du snabbt växlar från en vy till en annan.
100 tips #10: Hur man snabbt växlar mellan appar
Några av våra tidigare tips har guidat dig runt Dock, men du kanske inte alltid vill använda det.
Ibland vill du bara snabbt växla mellan program, och att ständigt ta händerna från tangentbordet för att använda musen eller styrplattan kan vara irriterande.
Detta tips visar dig ett snabbt sätt att växla från en app till en annan, utan att ta händerna från tangentbordet alls.
100 tips #9: Geografin för Finder Windows
Vi har tittat på Dock och vi har tittat på menyraden. Idag tar vi vår första titt på Finder.
Detta är vad du kommer att se när du börjar använda Finder för första gången i Mac OS X. I stort sett gör det samma jobb som Windows Explorer, men det gör många av dessa saker på olika sätt.
Innan vi går in på mer detaljer (vilket vi kommer i kommande tips) hjälper det att förstå layouten på ett Finder -fönster.
100 tips #8: Hur man använder Exposé
Exposé är ett system inbyggt i Mac OS X, utformat för att hjälpa dig att lättare hitta runt i fönster och applikationer.
När du har många olika fönster som rör ihop din skärm kan det vara svårt att hitta exakt det du vill ha. Exposé gör det enklare genom att tillfälligt visa dem alla, krympt lite så att de alla kommer att synas.
100 tips #7: Mer dockningsanpassning
Vi har redan förklarat hur Dock delas upp i två halvor och tittade på applikationssidan av den i den senaste screencasten.
Den här gången tittar vi på fler sätt att anpassa Dock och få den att böja sig efter din vilja.
100 tips #6: Hur raderar jag text (inte Backspace över det)?
Windows -datorer har två olika nycklar för att radera text i olika riktningar - ta bort och bakåt. Men på vissa Mac -datorer finns det inga tecken på något som kallas "ta bort". Vad ger?
100 tips #5: Förstå dockans splittrade personlighet
Dock är ett konstigt djur. Även långsiktiga Mac-användare kommer att berätta det. Ganska många av dem gillar det inte ens, för det är lite av en mish-mash. Det är en launcher, men det är också en switcher. Den kan användas för att lagra genvägar till filer och mappar, och den kan användas för att lagra minimerade fönster. Ibland blinkar det också statusmeddelanden från program.
Det kan bli lite hektiskt.
Dåså. Dockan du får när du startar din Mac kommer att se ut ungefär så här:
Varje ikon representerar en applikation. Om du vill använda ett visst program klickar du på dess ikon.

