WiFi fungerar i oreglerade delar av radiospektrumet. Dessa frekvenser delas med saker som mikrovågsugnar, trådlösa telefoner, garageportöppnare och en ökande mängd andra WiFi -enheter. Vad många WiFi -nätverk står inför idag är som att försöka ställa in sig på en svag radiostation på en hektisk stadsmarknad.
Denna vecka några tips och förslag att testa när saker inte fungerar.
Starta om routrar
Detta är grundläggande men ofta effektivt. Om du har WiFi -problem startar du om (WiFi -routern) eller åtkomstpunkten. Dra ur nätsladden, vänta i 5 sekunder och anslut sedan igen. Om du har flera routrar eller trådlösa åtkomstpunkter (WAP), försök starta om dem alla när problem uppstår.
Det är inte ovanligt att konsument (billig) WiFi -utrustning behöver startas om några veckor för att fungera pålitligt.
På din dator, om du stänger av WiFi och sedan sätter på det igen, tvingas systemet att genomsöka efter tillgängliga nätverk. På Mac klickar du på flygplatsmenyn och väljer Stäng av flygplatsen, vänta cirka 5 sekunder och aktivera sedan igen. På iPhones går iPods och iPads till
Inställningar -> WiFi och skjut omkopplaren till Av, vänta några sekunder och slå sedan på.Ändra platser för routrar och datorer
Återigen väldigt enkelt, men ändringar på bara några meter kan vara tillräckligt för att göra skillnad. Håll din router borta från stora metallytor som hyllor, arkivskåp och väggar med metallpinnar, dessa kan fungera som energisänkor och hindra WiFi -signaler.
När jag använder min bärbara dator i min bil (parkerad, inte under körning) kan jag få en eller två staplar skillnad i mottagning när jag vilar min MacBook mot ratten mot. lägger den på passagerarsätet bredvid mig.
Ett trådnätverk som finns innanför gamla gipsväggar och tak är ännu värre - detta arrangemang kan skapa en skyddande effekt från RF -energi (se: Faraday Cage). Detta är ett problem runt Boston i gamla hus och flerbostadshus. Du kan behöva sätta WiFi -åtkomstpunkter i varje rum för att täcka sådana utrymmen på ett tillfredsställande sätt.
Håll utkik efter överhettning
En WiFi -router är en liten radiosändare som arbetar med maximal effekt, vanligtvis i en dåligt ventilerad låda. När de fungerar normalt blir många av dem (speciellt Apples Airport Extreme) tillräckligt goda för att hålla ditt kaffe varmt. Om annan utrustning placeras ovanpå routern eller på annat sätt blockerar ventilationsöppningar kan saker lätt överhettas och orsaka alla slags bisarra beteenden.

När du har problem med att kontrollera hur varm din utrustning är kan du behöva koppla ur strömmen i några minuter och låta saker svalna. Placera din WiFi -utrustning ovanpå en bunt när det är möjligt och lämna minst ett par centimeter utrymme på alla sidor för ventilation.
Uppdatera firmware
Leverantörer av routrar, nätverkskort, datorer och handenheter släpper ofta firmware -uppdateringar till sina enheter som kan förbättra prestandan. När du har problem är det värt att kontrollera att allt är uppdaterat; Om inte, applicera tillgängliga patchar. Detta gäller särskilt för nya enheter.
Med firmware är dock försiktighet en dygd. Firmware -uppdateringar har varit kända för att introducera buggar till annars stabila system. Med dedikerad nätverkshårdvara lämnar jag vanligtvis saker ensamma såvida inte det finns problem. Som de säger, fixa det inte om det inte är trasigt!
Använd en större eller extern antenn
WiFi -antenner är i allmänhet ganska små, några centimeter långa på routern (om så är fallet) och vanligtvis interna på din dator eller handenhet. Mottagningen kan ofta förbättras genom att använda en större eller extern antenn för att öka signal-till-brus.
Vissa äldre routrar erbjuder flyttbara antenner; gamla Linksys -routrar är ett varumärke som jag ser större ersättningar tillgängliga på lokala loppisar. Apple tillhandahåller denna förmåga på sina tidiga "UFO" -formade Airport Extreme -routrar men det har tagits bort från de nuvarande White Sealed Boxes.
På en stationär eller bärbar dator med ett metallhölje hjälper en extern antenn enormt. Apples Mac Pro- och PowerMac G5-modeller med Airport Extreme använder en liten T-formad antenn som ansluts till en antennport på datorns baksida (om den saknas, ersättare finns online).
För bärbara datorer kan du i allmänhet inte lägga till olika antenner till interna WiFi -kort, men du kan använda en USB WiFi -adapter, ett PC -kort eller en ExpressCard WiFi -adapter som sticker ut från datorn en liten belopp. Dessa enheter får antennen utanför höljet för att förbättra mottagningen.
Den verkligen desperata, eller den stolta nörd, kan också skapa en parabolisk maträttsantenn med enkla hushållsartiklar som grönsaksfilter och woktillbehör. Jag har läst att dessa fungerar ganska bra - men du kan behöva bära en foliehatt innan installationen godkänns.
Glöm tidigare sparade nätverk
Programvaruproblem kan orsaka problem även om mottagningen är bra. Mac och iDevices hicka ibland när de ansluter till tidigare besökta nätverk. Detta kan hända när nätverkshårdvara eller krypteringsmetoder ändras men nätverksnamnet och lösenordet förblir desamma. Att tvinga din enhet att glömma ett tidigare sparat nätverk kan hjälpa.
Stäng av flygplatsen innan du gör några ändringar. På Mac lagras information om sparade nätverk på två platser, i Systeminställningar -> Nätverk -> Flygplats -> Avancerat (detta lagrar nätverksnamn) och i systemnyckelringen (detta lagrar nätverkslösenord). Du måste ta bort information från båda platserna för att ta bort gamla nätverk helt.
Att framkalla amnesi på iPhone, iPad eller iPod Touch kan vara lite knepigare. Du kan inte se nätverksinställningarna medan WiFi är inaktiverat, så din iDevice kommer att försöka ansluta när du felsöker. För att komma till Glöm det här nätverket alternativ, tryck på Inställningar -> WiFi, tryck sedan på pilen bredvid ditt nätverksnamn:
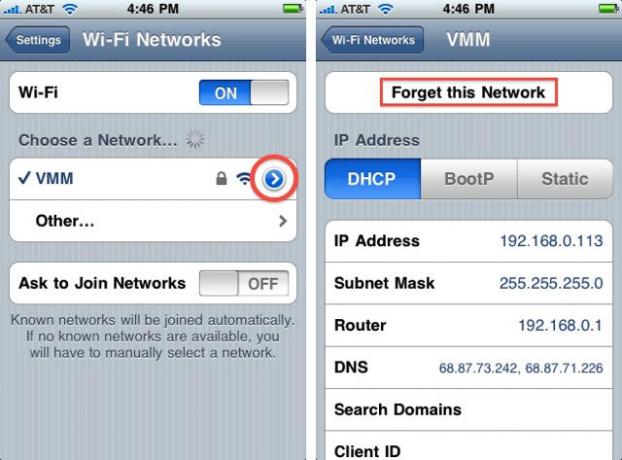
Enligt min erfarenhet Glöm det här nätverket knappen visas med jämna mellanrum, ibland där, någon gång inte. Har andra läsare sett detta beteende?
Ändra WiFi -kanalen
Med så många enheter som använder WiFi -spektrumet nuförtiden (både 2,4 GHz och 5,8 GHz -band) är signalbelastning ett problem i stadsområden. Att byta kanalens sändningskanal kan hjälpa. De flesta moderna routrar erbjuder ett automatiskt läge, som samplar lokal trafik och dynamiskt tilldelar en tydlig kanal efter behov. Detta är vanligtvis värt att försöka först.
Om det inte fungerar, använd en WiFi -trafikövervakare som iStumbler på Mac eller a WiFi Finder -app för iPhone/iPad att se vad som händer i ditt område. Du kan bli förvånad över hur mycket trafik du ser, mycket mer än flygplatsmenyn normalt visar. Se vilka kanaler som används av omgivande nätverk och välj sedan något som ligger några steg från trånga val.
Ändra krypteringsmetoder
Lösenord på WiFi -nätverk används inte bara för inloggning utan krypterar också den trafik som överförs. Krypteringsmetoder inkluderar WEP, WPA, WPA2, etc. WPA är starkare och föredraget framför WEP i de flesta omständigheter, men ibland kan en annan krypteringsmetod i routern möjliggöra för besvärliga klienter att ansluta.
Äldre 802.11b -utrustning kanske inte alls stöder WPA -kryptering, så om du måste ansluta till detta redskap (inklusive någon original Apple Airport -utrustning) är WEP din valmetod.
Använd inget lösenord
Säkerhetspersonal kommer att krypa ihop, men de minsta anslutningshuvudvärken kommer med en öppen åtkomstpunkt - inget lösenord eller kryptering. Naturligtvis utgör detta en stor säkerhetsrisk - ett öppet WiFi -nätverk är som att lämna en 100 fot ethernetkabel hängande utanför fönstret. Men praktiska överväganden överträder ibland: har du försökt förklara hur du skriver in en 128 -bitars WEP -nyckel till din mormor på sistone?
Jag rekommenderar inte att du använder WiFi utan lösenord som standard (på vissa ställen är detta faktiskt olagligt), men i områden där säkerhetsproblem eller tekniska färdigheter är låga, och risken bedöms och förstås, utan att använda något lösenord kan vara livskraftigt lösning. Se bara till att aldrig skriva några andra lösenord eller personligt identifierbar information via en öppen WiFi -länk.


