Evernote är en fantastiskt användbar tjänst med klienter för webben, Mac, PC och iOS. IOS-versionen är lika komplett som skrivbordsversionen, en sällsynthet i dessa dagar, och gör verkligen Evernote till min go-to-app för att hålla reda på saker av alla slag.
Här är alltså fyra fantastiska tips och tricks för att få ut det mesta av Evernote -appen på din iPhone, iPad eller iPod touch.
Skapa och hantera Evernote -påminnelser på din iPhone eller iPad
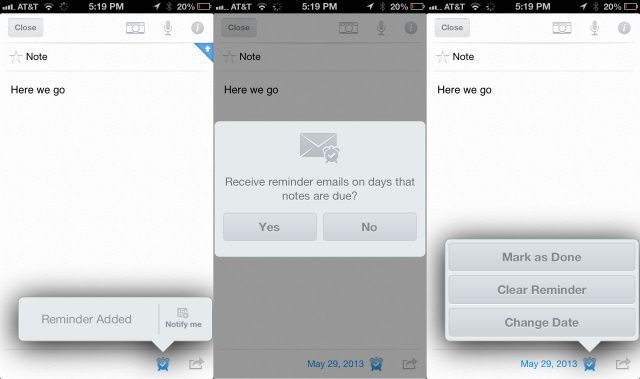
Jag gillar verkligen Apples egen påminnelser -app, särskilt eftersom den integreras med Siri. Nyligen har dock Evernote lagt till ett eget påminnelsessystem. När jag använder Evernote för massor av mina dagliga uppgifter tänkte jag att det kan vara något att testa.
Om du vill påminna dig själv om de saker du behåller i Evernote, eller bara letar efter ett alternativ till påminnelser -appen i iOS, så här skapar och hanterar du dem i Evernote för iOS.
Du behöver den senaste versionen av Evernote för att detta ska fungera, så se till att du kontrollerar fliken Uppdateringar i App Store och uppdaterar Evernote om det behövs.
Starta sedan Evernote på din iPad eller iPhone och skapa en ny anteckning. Nära botten av anteckningen ser du en liten väckarklocka. Peka på det, så ser du ett meddelande om att din påminnelse har lagts till. Tryck på ikonen Meddela mig till höger och tryck sedan på den dag du vill bli påmind. Den hoppar över till vänster och erbjuder dig sedan påminnelser. Klicka på den tid du vill ha en påminnelse och tryck sedan på knappen Klar längst upp till höger.
Du får ett larm i appen som standard, och du får också möjlighet att få ett e-postmeddelande skickat till dig när påminnelsen kommer. Ikonen Väckarklocka längst ned till höger i din anteckning blir nu blå och förfallodatum visas bredvid den. Du får också en liten väckarklocka på skärmen Alla anteckningar, som när du trycker på den visar alla påminnelser du har ställt in i Evernote. Tryck på den igen för att dölja dina påminnelser. Tryck på den lilla kalenderikonen till höger för att visa dina påminnelser efter datum, nyligen slutfört eller kommande.
Om du trycker på en specifik anteckningsbok ser du bara påminnelserna för den anteckningsboken, så att du inte blir överväldigad av alla påminnelser i alla bärbara datorer. Om du vill se dem alla, naturligtvis, klicka bara på vyn Alla anteckningar, som ovan.
Om din anteckningsbok delas kommer alla människor du delar den med också att se påminnelserna för den anteckningsboken, vilket gör detta till ett super praktiskt sätt att samarbeta via Evernote.
Källa: Evernote
Skapa snabbt nya objekt på din iOS -enhet med Evernote 5
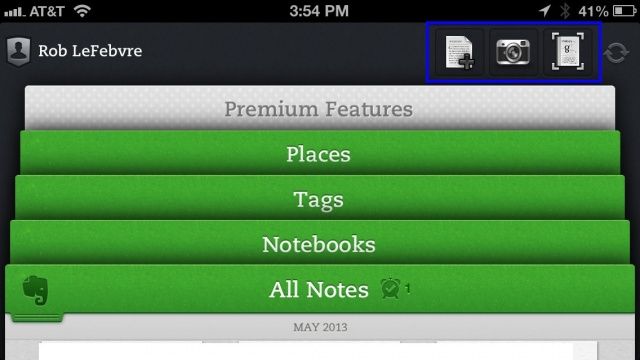
Den senaste versionen av Evernote för iOS inkluderar en ny startskärm och snabbknappar, som båda gör det enkelt att skapa en ny anteckning i Evernote.
Nu kan du skapa anteckningar med Quick Notes -knapparna, vilket hjälper till att kringgå det typiska sättet att trycka på en anteckningsbok, trycka på plusknappen och sedan fylla i detaljerna.
Så här hoppar du direkt in med dessa nya knappar och skapar nya anteckningar direkt på din iOS -enhet snabbt och effektivt.
Starta Evernote för iOS från din iPhone eller iPad, så ser du den välbekanta startskärmen med gröna flikar för alla anteckningar, anteckningsböcker, etiketter, platser och den grå fliken Premium -funktioner. I det övre mittenområdet eller högst upp till höger om du håller enheten i liggande riktning ser du tre ikoner.
Börja till vänster om dessa ikoner är knappen Lägg till ny anteckning. Tryck här för att gå direkt till anteckningsredigeringsprocessen och lägga till brödtext, bilder eller ljud som du vill.
Nästa snabbknapp ser ut som en kamera. Tryck på den för att gå direkt till skärmen Lägg till bildnotering. Det ser mycket ut som iOS Camera -appen, med en annan slutarknapp längst ner. Bara sikta och skjut vad du vill. Evernote kommer att bearbeta bilden för en sekund, och sedan kan du antingen ta fler foton för att gå in i anteckningen, eller slå på fliken bockmarkering för att lägga till bilder. Anteckningen kommer att ha titeln Snapshot, men du kan redigera det i själva noten.
Den tredje ikonen tar bilder från din Evernote Smart Notebook, av Moleskine. Detta är en speciell, separat köpt anteckningsbok som fungerar med Evernote för iOS och låter dig spara informationrika bilder och anteckningar från den speciella anteckningsboken.
Källa: Evernote för iOS
Berika dina anteckningar - Lägg till bilagor

Evernote är ett fantastiskt lagringssystem för anteckningar, synkroniserat med iOS, webb och datorplattformar så att du aldrig missar dina saker.
Visste du dock att Evernote låter dig lägga till bilagor till dina anteckningar så att du enkelt kan ansluta bilder och ljud?
Det är superenkelt, och jag är här för att visa dig hur du gör det på din iPhone eller iPad.
Först och främst, öppna en anteckning som du vill bifoga något till i Evernote för iOS, på din iPhone, iPad eller iPod touch.
För att bifoga ett foto, tryck på den lilla grå kameraikonen och tryck sedan på Ta foto för att ta en ny bild från din iOS -enhetens kamera eller välj Befintlig för att ta en bild från kamerarullen. När du har anslutit dig kommer du tillbaka till fönstret Anteckningsredigerare, där du kan skriva in alla identifierande detaljer och sådant.
För att lägga till ljud, tryck på den lilla mikrofonikonen bredvid kameraikonen och börja spela in när du ser den mörkgrå inspelningsfältet falla uppifrån. Spela in ditt ljud, sjunga, prata eller spela kazoo i din iOS -enhetens mikrofon och tryck sedan på knappen Klar. Du går tillbaka till fönstret för redigering av anteckningar, och ditt ljud kommer att visas högst upp i själva noten.
Och? Det är allt. Nu kan du bifoga alla möjliga bilder och ljudfiler till din Evernote -databas.
Källa: Evernote
Importera automatiskt saker från iOS Urklipp till Evernote

Som Evernote-junkie och webbsökare använder jag Evernote Web Clipper på min Mac, liksom hela tiden. När jag stöter på en fantastisk webbplats, berättelse eller till och med bara text på en sida, klipper jag den direkt till Evernote, och ha sedan de klippta lapparna med mig på vilken plattform som helst, oavsett om du är på språng med en iPad, iPhone eller hemma på min Mac.
Jag har dock länge önskat mig ett sätt att göra samma sak från mina iOS -enheter. Jag kopierar vanligtvis URL: en från min valda iOS -webbläsare, startar sedan Evernote för iOS och klistrar in den där. Men tack och lov finns det ett annat sätt, med EverClip, en iOS -app för iPhone eller iPad som låter dig behåll allt du kopierar till Urklipp - bilder, text, webbadresser, vad som helst - synkroniseras i en Evernote notera.
Här är hur.
Ladda ner en kopia av EverClip till din iPhone eller iPad. Jag tog en kopia till min iPad mini, som går lite mer ($ 5,99) än iPhone -versionen, för $ 2,99. Du kommer att bli ombedd att logga in på Evernote först, så ange dina uppgifter och auktorisera EverClip att använda ditt Evernote -konto.
Hoppa sedan in i en app som Safari och kopiera URL: en från adressfältet. Välj sedan och kopiera lite text från samma webbsida eller en annan. Spara sedan en bild från webben eller någon annan app och kopiera den sedan i kamerarullen.
Nu, hoppa tillbaka till EverClip, och du kommer att se alla dessa saker i små klipp, precis på träbakgrunden, redo att skicka till Evernote. Knacka på triangelikonen längst upp till höger och tryck sedan på den lilla dokumentredigeringsikonen. Skriv in din text och tryck på kryssrutan "Klar". Knacka på vart och ett av klippen i den ordning du vill spara dem och förhandsgranska sedan exporten med ett tryck på ikonen för den lilla triangeln uppe till höger igen. Knacka på den högra vända pilen för att skicka den till ditt Evernote -konto.
Lägg märke till att alla webbadresser du kopierar till Urklipp kommer att skickas till Evernote som ett webbklipp, så du behöver inte hämta mer från webbsidan än så om du vill behålla allt.
Även om det är lite tråkigt att du inte kan köpa en universell app för både din iPad och iPhone, är det här ett ganska smidigt sätt att få in saker i Evernote när du är på en Apple mobil iOS -enhet.
Källa: App Store
Via: Livshackare
