Vi och våra partners använder cookies för att lagra och/eller komma åt information på en enhet. Vi och våra partners använder data för anpassade annonser och innehåll, annons- och innehållsmätning, publikinsikter och produktutveckling. Ett exempel på data som behandlas kan vara en unik identifierare som lagras i en cookie. Vissa av våra partners kan behandla dina uppgifter som en del av deras legitima affärsintresse utan att fråga om samtycke. För att se de syften de tror att de har ett berättigat intresse för, eller för att invända mot denna databehandling, använd länken för leverantörslistan nedan. Det samtycke som lämnas kommer endast att användas för databehandling som härrör från denna webbplats. Om du när som helst vill ändra dina inställningar eller dra tillbaka ditt samtycke, finns länken för att göra det i vår integritetspolicy tillgänglig från vår hemsida.
Hur du ställer in upprepade Apple Cash-betalningar

Bild: D. Griffin Jones/Cult of Mac
Ställ in upprepade, schemalagda Apple Cash-betalningar för att regelbundet skicka pengar till dina vänner eller familj. Du kan använda detta för att betala tillbaka dina huskamrater för räkningar, skicka pengar till dina barn eller betala tillbaka personliga skulder.
Oavsett anledningen är Apple Cash ett snabbt och enkelt sätt att skicka pengar. Jag har till och med ett proffstips för att schemalägga en enstaka betalning i förväg. Så här ställer du in återkommande betalningar.
Skicka återkommande, schemalagda betalningar med Apple Cash
Detta är en funktion i iOS 17. Om du har köpt en ny iPhone 15 har du den redan. Annars, gå över till Inställningar > Allmänt > Programuppdatering att få det. Uppgraderingen kan ta cirka 20 minuter efter nedladdningen, så se till att du inte startar den vid en dålig tidpunkt.
Innehållsförteckning:
- Öppna Apple Cash från iMessage och tryck på "Skicka återkommande betalning"
- Ställ in ett startdatum, belopp och frekvens för att skicka
- Ta bort eller redigera en återkommande betalning i Wallet-appen
1. Öppna Apple Cash

Skärmdump: D. Griffin Jones/Cult of Mac
Från en iMessage-konversation trycker du på + knappen för att ta fram appmenyn. Knacka Apple Cash för att påbörja en betalning.
Svep uppåt på tangentbordet och tryck Skicka återkommandeBetalning.
2. Ställ in en återkommande betalning
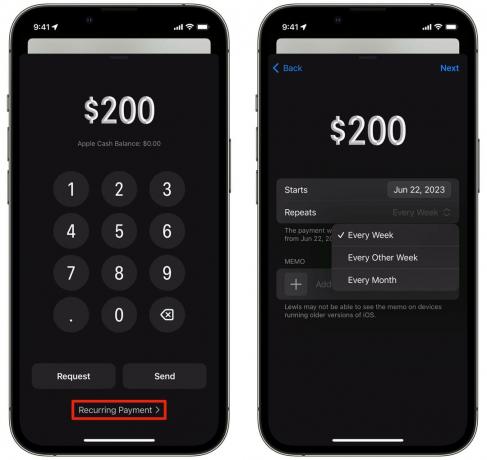
Skärmdump: D. Griffin Jones/Cult of Mac
Startar anger datumet då den första betalningen skickas. Lämna den inställd på Idag för att skicka betalningen så snart meddelandet har skickats; tryck på den för att ställa in ett datum i framtiden.
Knacka Upprepas för att ställa in hur ofta betalningen skickas: varje vecka, varannan vecka eller varje månad.
Knacka PM för att lägga till ett litet meddelande som klargör vad betalningen gäller.
Knacka Nästa och du har en chans att granska betalningen innan den skickas. Du kommer att se betalningen som en bilaga på din iMessage, precis som ett foto. Du kan skriva en text under och trycka på skicka.
När du skickar iMessage kommer du att se den vanliga Apple Pay-popupen som låter dig välja en betalningsmetod. Detta kommer att vara den inställda betalningsmetoden för alla återkommande betalningar, men du kan redigera den senare.
3. Ta bort eller redigera en återkommande betalning

Skärmdump: D. Griffin Jones/Cult of Mac
För att hantera de återkommande betalningarna du har eller avbryta dem, öppna Plånbok app. Tryck på Apple Cash-kortet, tryck ⋯ och välj Återkommande betalningar.
Tryck på en betalning och tryck Redigera för att göra ändringar eller ta bort betalningen. Du kan också ändra betalningsmetod härifrån.
Knacka Avbryt betalning och bekräfta i popup-fönstret för varning att du vill stoppa framtida betalningar.
Snabbproffstips – schemalagda engångsbetalningar
Sammantaget är jag verkligen imponerad över hur lätt det är att installera. Jag önskar att det fanns ett direkt sätt att schemalägga en engångsbetalning eller schemalägga betalningsförfrågningar, men där är åtminstone ett hack för att ställa in det förstnämnda — ställ in en månatlig betalning som du avbryter efter den första tid.
Se vår huvudlista över andra fantastiska iOS 17-funktioner här.


