Hur ställer du in din nya iPhone snabbast möjligt? Installationsprocessen för iPhone blir enklare för varje år. Så enkelt, faktiskt, att det bara finns några få saker du behöver göra för att flytta från din gamla iPhone till en ny. Du kan till och med överföra dina data direkt från en Android-telefon. Att ställa in en ny iPhone från början är inte mycket svårare - du har bara några extra steg du behöver gå igenom.
Det finns fortfarande några knep som hjälper saker att fungera smidigt. Låt oss se hur du ställer in din nya iPhone på rätt sätt.
Så här konfigurerar du en ny iPhone: Komma igång
Din iPhone kommer förmodligen att ha tillräckligt med batteriladdning för att komma igång ur lådan om du köper ny. Slå på den genom att hålla in strömknappen på höger sida.

Bild: Apple
Om du överför från en Android-telefon trycker du på Ställ in manuellt och fortsätt.
Om du överför från en annan iPhone håller du båda enheterna bredvid varandra för att logga in och konfigurera. De ska automatiskt upptäcka varandra. (Om inte, se till att din gamla enhet är ansluten till samma Wi-Fi-nätverk med Bluetooth aktiverat.) Det är så vi rekommenderar att du gör det. Det är enkelt, och ganska snabbt och smärtfritt.
Aktivera din iPhone
Nu kommer din iPhone att försöka aktivera ditt mobilabonnemang. Om du har en kompatibel mobiloperatör rekommenderar jag att du följer instruktionerna på skärmen för att överföra som ett eSIM, så att du inte behöver pilla runt med gem som flyttar över det fysiska SIM-kortet. (I USA har du inget val: iPhones som säljs i USA använder uteslutande eSIM och kommer inte längre med SIM-kortplatser. eSIM är framtidens väg. De är lätta att hantera och du behöver aldrig oroa dig för att tjuvar ska ta ditt SIM-kort ur en stulen telefon.)
Om du bor i ett land (eller använder en mobiloperatör) som inte stöder eSIM kan du använda verktyget som ingår i din iPhone-låda för att flytta SIM-kortet till din nya telefon.
Hur som helst kommer din nya iPhone att försöka aktivera ditt telefonabonnemang. Om du har problem med det här steget måste du kontakta din operatör.
Konfigurera Face ID
Face ID är väldigt lätt att använda, och det har bara blivit bättre på senare år. Nyare iPhones kan kontrollera ditt ansikte med en mask på eller med telefonen sittande horisontellt. För att ställa in Face ID på din iPhone, rikta kameran mot ditt huvud och titta dig omkring i en cirkel, som om du ser din bästa vän åka på en pariserhjul hela vägen runt.
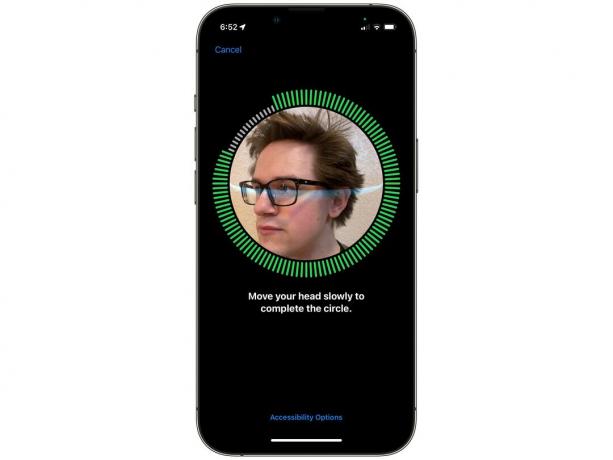
Foto: D. Griffin Jones/Cult of Mac
Om du tar på dig solglasögon på sommaren, eller om du använder en mask ofta, kan du låta din iPhone skanna ditt ansikte en andra gång. Den här gången kommer den att fånga fler detaljer runt dina ögon så att den kan matcha ditt ansikte bara vid den övre halvan. Gå igenom samma process igen - det tar bara några ögonblick.
Överför dina appar och data
Du har några olika val för hur du ska flytta över dina saker. Om det här är din första smartphone trycker du bara på Överför inte appar och data och tryck här för att hoppa vidare i denna handledning.

Bild: Apple
Överför direkt från iPhone
Detta är helt enkelt det enklaste sättet att flytta från en gammal iPhone till en ny. Allt du behöver göra är att hålla dina gamla och nya enheter nära varandra. Alla dina appar, foton och data kommer att överföras från din gamla telefon till din nya telefon. Det fungerar precis som AirDrop.
Du måste sitta och vänta medan din data flyttas över. Men det borde inte ta för lång tid – jag överförde min frus iPhone X till en iPhone 14 Pro medan jag åt middag på en restaurang, och hennes nya telefon var redo att användas innan vi fick räkningen.
Flytta data från Android
Om du kommer från en Android-telefon, ladda ner Flytta till iOS från Google Play. Tryck på på din iPhone Flytta data från Android, tryck Fortsättaoch vänta tills koden visas. Ange den här koden på din Android-telefon (när du har öppnat appen).
Din iPhone "kommer att skapa ett tillfälligt Wi-Fi-nätverk" som din Android-telefon måste ansluta till. När dina två telefoner är anslutna väljer du de data du vill importera och trycker på Fortsätta.
Din telefon kopierar över "kontakter, meddelandehistorik, kamerafoton och videor, fotoalbum, filer och mappar, tillgänglighetsinställningar, visningsinställningar, webben bokmärken, e-postkonton, WhatsApp-meddelanden och media och kalendrar." Din iPhone installerar automatiskt alla gratisappar som är tillgängliga på både Android och iOS.
Om du behöver hjälp, kolla sidan på Apple Support.
Återställ från iCloud Backup
Om din gamla telefon har tappats bort, stulits, krossats, exploderat eller på annat sätt inte längre är av denna världen kan du trycka på Återställ från iCloud Backup. Det här alternativet kommer också att ställa in din nya telefon precis som din gamla telefon, men du behöver en pålitlig internetanslutning för att ladda ner allt.
Välj den senaste säkerhetskopian du har och vänta. Din telefon kommer att ladda ner all viktig data för att återställa den och fortsätta med din nya iPhone-installation. När du är klar, håll dig uppkopplad – iPhone fortsätter att ladda ner appar, meddelanden och foton i bakgrunden.
Logga in på ditt Apple-ID
Du måste logga in med ditt Apple-ID för att aktivera alla viktiga Apple-tjänster. Knacka Har du glömt lösenordet eller inte har ett Apple-ID? om du inte är säker på om du har en.
Du kommer att bli ombedd att aktivera iMessage och FaceTime - se till att du gör det. Sätta på Platstjänster så att du kan få lokala väder- och platstaggade foton. Du behöver inte aktivera sändning av analyser till Apple.
Om du vill använda Siri, hoppa inte över att konfigurera Hey Siri. Jag rekommenderar också att du använder Apple Pay om du har dina kort till hands – men du kan alltid lägga till dessa senare i Wallet-appen. Slå definitivt på iCloud Keychain, den inbyggda säkra lösenordshanteraren som synkroniserar över alla dina enheter.
Du kan slå på Skärmtid om du vill vara mer uppmärksam på hur mycket tid du spenderar på din telefon.
Om du har svårt att läsa liten text rekommenderar jag att du aktiverar Display Zoom för att skala upp allt på din iPhone-skärm.
Konfigurera en ny iPhone från början
Om det här är din första iPhone kanske du vill ha lite mer vägledning om hur du blir bekväm när du är klar. Ta en titt på vårt inlägg på ställa in din nya iPhone från början, som leder dig genom de viktigaste inställningarna och justeringarna.
Notera: D. Griffin Jones bidragit till denna artikel. Vi publicerade ursprungligen den här artikeln den 20 september 2019. Den har uppdaterats.

