 Här är ett bättre sätt att kopiera text från en PDF på en Mac med Live Text.
Här är ett bättre sätt att kopiera text från en PDF på en Mac med Live Text.
Även om Mac erbjuder fantastiskt stöd för att öppna och redigera PDF-filer i den inbyggda Preview-appen, kan den enkla handlingen att kopiera och klistra in text från en PDF fortfarande vara en mardröm. Att till exempel markera text i ett dokument med två eller tre kolumner väljer ofta över hela sidans bredd, vilket är helt värdelöst.
Att ta en snabb skärmdump och använda Live Text ger ofta bättre resultat – och det fungerar med både gamla dokumentskanningar och PDF-filer. Så här går det till.
Kopiera text från en PDF på Mac
Adobes PDF (förkortning för Portable Document Format) släpptes 1993 och är nu en av de mest använda filformaten i världen. PDF-filer gör det enkelt att dela, säkra och arkivera dokument, från skattedeklarationer och företagsrapporter till CV och personliga dokument. Men PDF-filer visar sig ibland vara förvirrande att arbeta med.
Att välja text i en PDF verkar som att det borde vara enkelt, men det är inte nödvändigtvis fallet. Ta till exempel när du vill markera text från en PDF med en layout med flera kolumner.
Att kopiera text från en PDF kan ge oväntade resultat
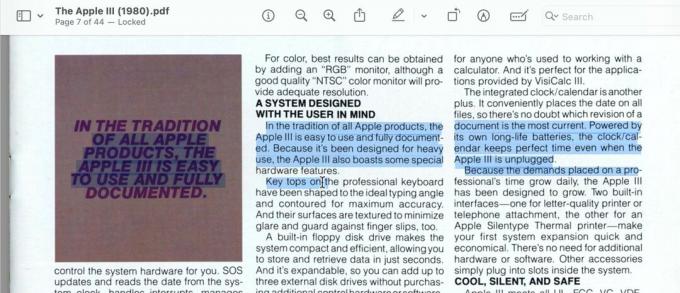
Skärmdump: D. Griffin Jones/Cult of Mac
Om du stöter på problem med att försöka kopiera text från en PDF-fil, försök använda Live Text-funktionen på din Mac istället. (Live Text fungerar även på iOS och iPadOS.)
Öppna PDF-filen som ger dig problem. Det spelar ingen roll vilken app du använder för att öppna den, men den kommer förmodligen att öppnas i förhandsgranskning.
Ta en skärmdump av texten du vill kopiera från en PDF

Skärmdump: D. Griffin Jones/Cult of Mac
Först, tryck på Skift-Kommando-4 (⇧⌘4) för att ta en skärmdump av en liten del av PDF-filen. Din Macs mus kommer att förvandlas till en liten + markören. Klicka och dra en rektangel på skärmen som täcker det område av text du vill kopiera. Det är bäst att bara välja det område du behöver så att ingen annan text kommer i vägen.
Klicka på förhandsgranskningen som visas flytande i det nedre högra hörnet av din Mac-skärm för att få upp en förhandsvisning av skärmdumpen. Om du fick ditt textval lite fel, klicka på papperskorgen och försök igen. Om den flytande förhandsvisningen försvinner innan du kan träffa den, kan du hitta skärmdumpen du just tog på din Macs skrivbord (öppna Finder och tryck ⇧⌘D).
Använd Live Text för att kopiera text från en skärmdump av en PDF

Skärmdump: D. Griffin Jones/Cult of Mac
När förhandsvisningen av skärmdumpen dyker upp, leta efter den blå Live Text-ikonen i det nedre högra hörnet. När du har klickat på den knappen klickar du bara Kopiera alla och hela textblocket kommer att kopieras till ditt urklipp. Du kan också klicka och dra för att välja en specifik del, om du inte behöver kopiera hela saken.
När du har kopierat texten trycker du bara på Kommando-V (⌘V) för att klistra in den någon annanstans.
Detta är mycket enklare än att tjafsa runt med irriterande PDF-textval. Detta Live Text-trick fungerar också på gamla dokumentskanningar som inte har valbar text av något slag.
Fler saker du kan göra med Live Text
Detta är inte det enda Apples Live Text-funktion kan göra. Du kan till exempel använda den till välj text var som helst eller få omedelbara översättningar till 11 språk.


