Kortkommandon är ett bra sätt att snabba upp dig när du använder en Mac. Att bemästra dem innebär mer tid för att få saker gjorda och mindre tid för att flytta händerna fram och tillbaka mellan tangentbord och styrplatta.
Det finns grunderna som Command-C och Command-V för kopiera och klistra in; Kommando-B, Kommando-I och Kommando-U för fetstil, kursiv stil och understrykning; Kommando-Z och Skift-Kommando-Z för att ångra och göra om. Men för många människor är det där deras kunskap slutar.
Du kan göra så mycket mer än du kanske vet. Här är en guide till de bästa Mac-tangentbordsgenvägarna.
Snabbguide för Mac-tangentbord
- Hantera fönster och appar
- Textinmatning
- Systemgenvägar
- Volym och ljusstyrka
- Hoppa till en mapp i Finder
- Vad symbolerna betyder
Hantera fönster och appar
Dessa genvägar är universella över Mac. Om inte någon app som inte beter sig har åsidosatt dem, kommer dessa att fungera nästan överallt.
- Kommando-M minimerar det aktuella fönstret till Dock.
- Kommando-H döljer den aktuella applikationen om du vill ha den ur vägen men planerar att komma tillbaka till den senare.
- Alternativ-Kommando-H döljer allt bortsett från den aktuella applikationen, om du vill fokusera på det du tittar på.
- Kontroll-↑ öppnas Uppdragskontroll, som visar alla dina öppna fönster, skrivbord och helskärmsappar.
- Kontroll-↓ öppnar Exposé, som visar alla öppna fönster i den aktuella appen.
- Styrkommando-F flyttar appen du använder till helskärmsläge.
- Alternativ-Kommando-Escape tar upp fönstret för att tvångsavsluta en app som inte svarar.
- Kommando-Tab växlar mellan appar, Kommando-` växlar mellan fönster i samma app, Alternativ-fliken växlar mellan flikar i samma fönster. (Håll Flytta med någon av dem att gå i motsatt riktning.)
- Kommando-Komma öppnar inställningarna för valfri app.
Textinmatning
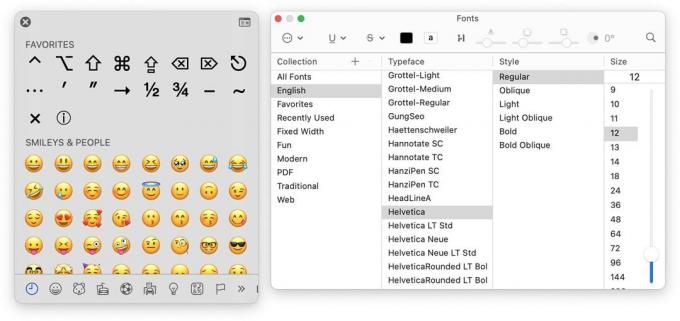
Skärmdump: D. Griffin Jones/Cult of Mac
Om du vill förstärka din text kan dessa Mac-tangentbordsgenvägar göra snabbt arbete med att ändra formatering eller lägga till emoji, specialtecken och symboler. Dessa bör fungera i de flesta textfält eller formulär.
- Kontroll-kommando-utrymme öppnar emoji-, specialtecken- och symbolväljaren.
- Kommando-T visar teckensnitt och formatering.
- Kommando-K förvandlar markerad text till en länk.
Här är några genvägar som hjälper dig att flytta markören runt ett textfält (här är en motsvarande video för att förklara det visuellt).
- Alternativ-← och Alternativ-→ flyttar markören ett ord över.
- Alternativ-↑ och Alternativ-↓ flyttar markören ett stycke upp och ner.
- Kommando-← och Kommando-→ flyttar markören till början och slutet av en rad.
- Kommando-↑ och Kommando-↓ flyttar markören till toppen och botten av textfältet.
- Håll nere Flytta när du använder tangentkommandona ovan för att markera text på din Mac.
- Alternativ-Ta bort raderar ett helt ord.
- Kommando-Delete raderar en hel rad.
Mac-systemgenvägar
- Kommando-mellanslag öppnas Strålkastare, Mac: s superanvändbara sökfunktion.
- Skift-kommando-5 öppnar skärmdump och skärminspelningsapp.
- Håll Kommando att klicka och interagera med fönster i bakgrunden utan att göra dem till det aktiva fönstret.
- Håll Alternativ medan du ändrar storlek på ett fönster för att hålla dess position centrerad.
- Kontroll-kommando-Q låser omedelbart din Mac och döljer skrivbordet. Jag gör detta instinktivt när jag reser mig från mitt skrivbord, och jag uppmuntrar dig att göra detsamma.
Justera din Macs volym och skärmens ljusstyrka

Skärmdump: D. Griffin Jones/Cult of Mac
Om du trycker på volym upp/ner-knapparna på ditt Mac-tangentbord kanske du tror att du bara har 16 volymnivåer. Om du kopplar in din Mac till en uppsättning snygga hörlurar eller en stor högtalare kan skillnaden mellan 1 och 2 vara ett större hopp än du vill. Även 1 kan vara för högt.
Lyckligtvis låter det här tangentbordstricket dig justera Macens volym i kvartsstegssteg. (På samma sätt kan du justera bakgrundsbelysningen på din Macs skärm och tangentbord i finare steg.)
- Håll Skift-Alternativ när du trycker på en volymknapp för att justera volymen med ett kvarts steg istället för ett helt steg. Du går från 16 volymnivåer till 64.
- Håll Skift-Alternativ när du trycker på en ljusstyrkeknapp för att justera skärmens ljusstyrka ett kvarts steg.
- Håll Skift-Alternativ när du trycker på en tangent för bakgrundsbelysning för att justera tangentbordets bakgrundsbelysning ett kvarts steg.
Hoppa till en mapp i Finder
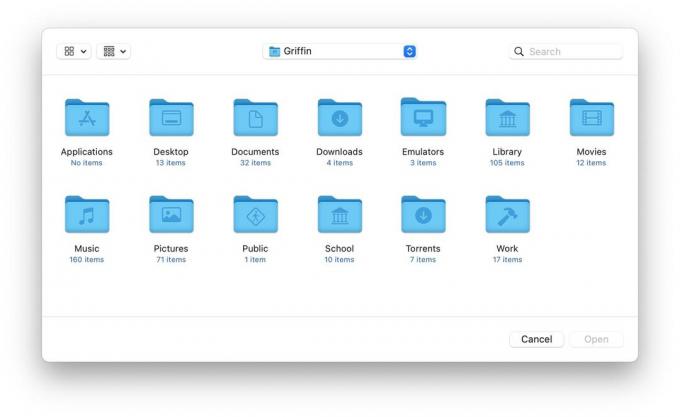
Skärmdump: D. Griffin Jones/Cult of Mac
När du använder Finder (öppna den genom att trycka Alternativ-Kommando-Space) kan du dra nytta av flera genvägar för att snabbt öppna några viktiga mappar:
- Skift-Kommando-D öppnar din skrivbordsmapp
- Skift-Kommando-H öppnar din hemmapp
- Skift-Kommando-A öppnar mappen Program
- Skift-Kommando-O öppnar mappen Dokument
- Skift-Kommando-R öppnar din AirDrop-mapp
- Skift-Kommando-F visar nyligen använda filer
- Skift-Kommando-I öppnar iCloud Drive
- Skift-Alternativ-L öppnar mappen Nedladdningar
Detta fungerar i Finder-appen från Dock, men det fungerar också i dialogrutor. Om du laddar ner eller laddar upp en fil från Safari, eller öppnar ett dokument i en annan app, kan du använda någon av dessa genvägar för att hoppa till en mapp.
Vad symbolerna betyder

Skärmdump: D. Griffin Jones/Cult of Mac
Om de inte räcker för dig kan du hitta Mac-tangentbordsgenvägen till något i menyraden högst upp på skärmen. Klicka på Arkiv-menyn, till exempel: Till vänster ser du en lista över tillgängliga åtgärder, och till höger ser du motsvarande kortkommando som representeras av symbolerna och tangenterna du behöver trycka på.
Så här betyder dessa symboler:
⌘: Kommando
⌥: Alternativ
⌃: Kontroll
⇧: Skift
⎋: Fly
⌫: Ta bort
För ytterligare läsning har Apple en helt omfattande, oförkortad Mac-kortkommandoguide på denna supportsida.


