En föga känd funktion i macOS låter dig dela din Macs skärm till någon annans Mac direkt från iMessage – inga appar eller nedladdningar från tredje part krävs.
Det är bra om du behöver ge teknisk support till en familjemedlem i en kläm; ofta behöver man bara ser vad som händer istället för att räkna med vad din kära gamla far försöker beskriva över telefon. Få honom att dela sin skärm med dig, så kan du förmodligen lösa hans problem snabbt.
Ännu bättre, det är inte komplicerat att ställa in skärmdelning på en Mac som det är på en PC. Det tar bara några få klick i Meddelanden-appen. Låt mig visa dig hela denna fantastiska dolda funktion.
Så här delar du din skärm på en Mac
Du behöver inte den senaste Mac eller den senaste mjukvaruuppdateringen för att använda den här funktionen; Jag minns att jag upptäckte det för nästan 10 år sedan OS X Yosemite. Det täcker Mac-datorer så gamla som 2009.
Dessutom kan du göra mer än att se den andra Mac-användarens skärm. Du kan ta full kontroll på distans, prata genom mikrofonen och kopiera och klistra in saker mellan de två Mac-datorerna. Det är enkelt, men otroligt användbart.
Starta skärmdelning från iMessage
Se först till att båda Mac-datorerna har appen Messages öppen samt starka internetanslutningar. Klicka på din iMessage-tråd med den personen och klicka sedan på ⓘ i det övre högra hörnet.
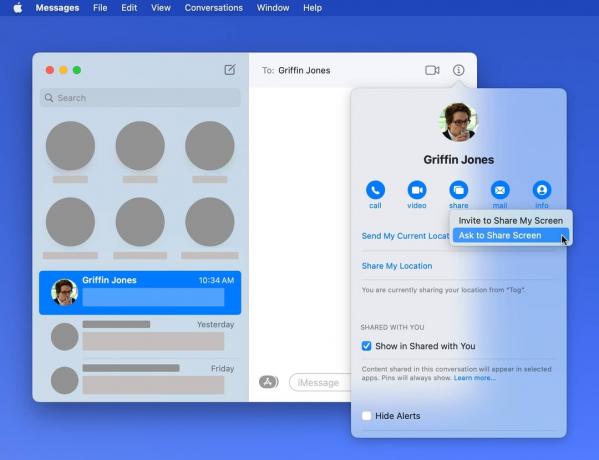
Skärmdump: D. Griffin Jones/Cult of Mac
Klicka på dela med sig knapp. Om du vill visa dem din skärm, klicka Bjud in att dela min skärm. Om du vill se deras skärm, klicka Be att få dela skärm.
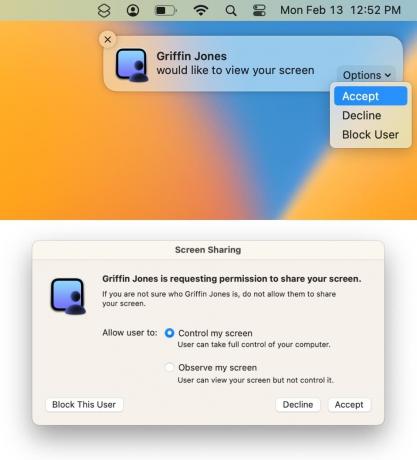
Skärmdump: D. Griffin Jones/Cult of Mac
Den andra personen kommer att få ett meddelande i det övre högra hörnet på sin Mac-skärm. De måste klicka Acceptera. Sedan kan ett fönster visas där de kan välja om de vill låta dig styra skärmen eller bara titta. När de klickar Acceptera, startar skärmdelning.
Stäng av mikrofonen
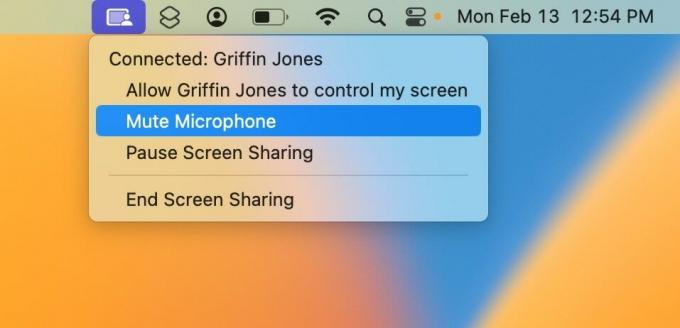
Skärmdump: D. Griffin Jones/Cult of Mac
Som standard, när din skärm delas, är din mikrofon också aktiv så att den andra personen kan höra dig prata. Det är dock väldigt lätt att stänga av detta. På höger sida av menyraden ser du en blå ikon för att styra skärmdelningssessionen. Klicka på det och klicka Stäng av mikrofon att skära av den.
Kom dock ihåg att om den andra personen har kontroll över din skärm, om de så önskar, kan de med uppsåt slå på den igen genom att klicka på samma menyikon.
Ta kontroll
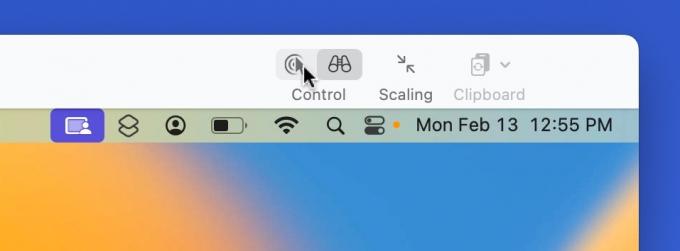
Skärmdump: D. Griffin Jones/Cult of Mac
Om du ser deras skärm och du vill kunna fjärrstyra deras mus och tangentbord, klicka på pekikonen i verktygsfältet (eller gå till Visa > Växla till kontrollläge i menyraden). Detta kommer att skicka dem en begäran som de kan acceptera eller avslå. Om de accepterar kommer din mus att styra markören på deras dator och ditt tangentbord styr deras.
Om du behöver kontrollera något på din egen dator riktigt snabbt är du inte instängd. Flytta bara ut musen genom fönstret så kan du styra din egen Mac. För tangentbordet måste du se till Skärmdelning är inte det aktiva fönstret. Kolla bara vilken app som finns i menyraden för att vara säker.
Kopiera och klistra över skärmar
Det är lika enkelt att kopiera och klistra in bitar av text eller bilder från din Mac till den andra personens Mac. Säg att du delar skärm och att du precis hittat en användbar webbplats som du vill skicka över. Se till att Delat urklipp är på genom att klicka Urklipp i verktygsfältet (eller gå till Redigera > Använd delat urklipp).
Sedan, vad du än kopierar från din Mac (⌘C) kan du klistra in på den andra Mac-datorn (⌘V).
Var försiktig med bedrägerier med skärmdelning
Uppenbarligen är detta en kraftfull funktion som du vill vara extremt försiktig med. Du bör bara acceptera förfrågningar om skärmdelning från personer du känner.
Apple, Google, Microsoft, Amazon, PayPal, det spelar ingen roll vem - legitima företag kommer att göra det aldrig be att få se din skärm ur det blå. Om du får ett telefonsamtal eller e-postmeddelande som påstår att det är något fel på din dator och de behöver skärmdelning eller ta kontroll, lägg omedelbart på och rapportera samtalet som spam.
