Vi och våra partners använder cookies för att lagra och/eller komma åt information på en enhet. Vi och våra partners använder data för anpassade annonser och innehåll, annons- och innehållsmätning, publikinsikter och produktutveckling. Ett exempel på data som behandlas kan vara en unik identifierare som lagras i en cookie. Vissa av våra partners kan behandla dina uppgifter som en del av deras legitima affärsintresse utan att fråga om samtycke. För att se de syften de tror att de har ett berättigat intresse för, eller för att invända mot denna databehandling, använd länken för leverantörslistan nedan. Det samtycke som lämnas kommer endast att användas för databehandling som härrör från denna webbplats. Om du när som helst vill ändra dina inställningar eller dra tillbaka ditt samtycke, finns länken för att göra det i vår integritetspolicy tillgänglig från vår hemsida.
Här är allt Apple Watch-knapparna gör

Bild: Apple/D. Griffin Jones/Cult of Mac
Apple Watch lånar mycket från iPhone, men den största skillnaden mellan dem beror på extraknapparna. De gör olika saker vare sig du klickar, dubbelklickar eller håller ner dem. Vad gör Apple Watch-knapparna?
Här är en snabbguide för att komma igång.
Betydelsen av Apple Watch-knapparna

Bild: D. Griffin Jones/Cult of Mac
Den digitala kronan (urtavlan på sidan) gör följande:
- Snurra den digitala kronan för att rulla upp och ner.
- Klick den digitala kronan för att se listan över appar på din Apple Watch. Om du klickar på den igen kommer du tillbaka till urtavlan.
- Dubbelklicka den digitala kronan för att öppna den senaste appen du använde. Dubbelklicka igen för att växla mellan två appar. (Detta är praktiskt om du växlar mellan Maps och Musik.)
- Håll ner för att slå på Siri - men du kan stänga av det om du fortsätter att aktivera den av misstag med din handled.
Det är inte lika uppenbart vad sidoknappen gör:
- Klick sidoknappen för att se nyligen öppnade appar.
- Dubbelklicka sidoknappen för att aktivera Apple Pay.
- Håll sidoknappen för att stänga av klockan, visa ditt medicinska ID, spåra din plats på en vandring eller ringa räddningstjänsten.
Betydelsen av Apple Watch Ultra-knappar
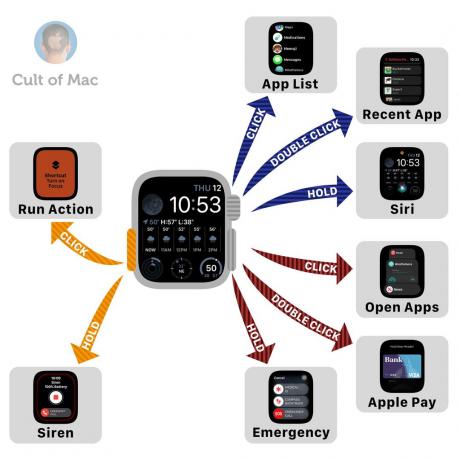
Bild: D. Griffin Jones/Cult of Mac
Apple Watch Ultra har en extra knapp på motsatt sida som kallas åtgärdsknappen:
- Klick åtgärdsknappen för att göra... flera olika saker, som att starta ett specifikt träningspass. Gå till på din Apple Watch Inställningar > Åtgärdsknapp > Åtgärd för att ställa in vad du vill att den ska göra. Du kan starta ett träningspass som du väljer, starta ett stoppur, ställa in en waypoint för en vandring, backa dit du började vandra, börja dyka, tända ficklampan eller köra en genväg.
- Håll åtgärdsknappen för att spela ett högt sirenljud. Detta kommer att vara praktiskt om du går vilse eller skadas i vildmarken och inte kan skrika ut var du är. Om du inte vill aktivera den av misstag när du är hemma, gå till Inställningar > Åtgärdsknapp > Siren och stäng av den.



