Ett bra sätt att separera dina data är att partitionera din Mac-hårddisk. En skiljevägg delar upp din förvaring i två utrymmen, som att sätta en bagagerumsavdelare i din bil. Det vanligaste användningsfallet är att installera ett andra operativsystem på samma dator. På college hade jag en separat partition så att jag kunde starta upp i Ubuntu, och en tredje partition med Windows. Med dagens Mac-datorer som kör Apple silicon finns det inget enkelt sätt att installera Windows eller Linux... ännu.
Men du är förmodligen här så att du kan installera betaversionen av macOS 13. Utvecklarbetan väntas släppas den första veckan i juni på WWDC22, Apples årliga utvecklarkonferens. Det smarta sättet att installera det - framförallt med utvecklarbetas, som kan vara notoriskt stenig — är att använda en separat partition.
Mac kommer med ett mycket praktiskt verktyg för att partitionera din hårddisk gratis. Läs vidare för att partitionera din hårddisk med Disk Utility.
Hur man partitionerar din Mac-hårddisk
Öppna först Diskverktyg. Sök efter det med Spotlight (⌘ Utrymme) eller hitta den i Program > Verktyg.
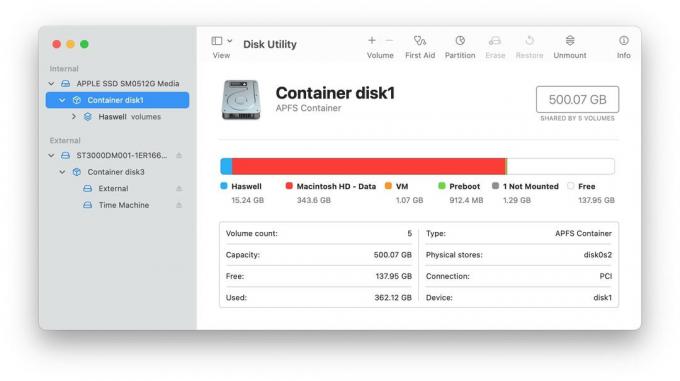
Skärmdump: D. Griffin Jones/Cult of Mac
Till vänster ser du ett sidofält med intern lagring och extern lagring (alla hårddiskar eller flashenheter anslutna).
Klicka på pilen (❯) bredvid det översta objektet under Internt (min heter APPLE SSD, din kan variera). Välj Behållarskiva 1.

Skärmdump: D. Griffin Jones/Cult of Mac
Klicka på i verktygsfältet + Volym knapp. Detta kommer att lägga till ytterligare en partition, men den delar utrymme med din huvudhårddisk.
Ange ett namn. Jag skriver den här artikeln i maj, så jag vet inte vad nästa version av macOS kommer att heta; Jag döpte partitionen till Tretton. (Du kan ändra namnet när som helst.)
Med standardinställningarna kan du bara klicka Lägg till och göras.
Du behöver inte ändra formatet. Lämna det markerat som APFS. Apple File System (APFS) är vad modern macOS är designad för. Om du inte har en specifik anledning att välja Mac OS Extended eller ExFAT av kompatibilitetsskäl, lämna det som APFS.
Du behöver inte heller manuellt ange hur mycket utrymme som ska ge den nya partitionen. Mac-datorer, till skillnad från datorer, använder ett speciellt filsystem som delar utrymme mellan partitioner på samma hårddisk, och dynamiskt allokerar utrymme när det används.

Skärmdump: D. Griffin Jones/Cult of Mac
Klick Storleksalternativ... om du vill ställa in en lägsta eller en maxstorlek.
Reservstorlek är minimum, Kvotstorlek är max. Om du installerar macOS på den här partitionen behöver du minst 64 GB - speciellt om du använder beta för utveckling. Jag skulle begränsa det tillgängliga utrymmet till 128 GB om du inte har en hårddisk på 1 TB eller mer. Klick OK för att bekräfta och Lägg till för att skapa partitionen.
Och det är allt! Att partitionera en hårddisk är notoriskt enkelt tack vare Apples filsystem. Och om det ser ut som att din hårddisk är nästan full, kolla in vår guide på hur man frigör lagringsutrymme.



