Din iPad skulle kunna visa dig två eller tre applikationer samtidigt i flera år... om du kunde räkna ut multitasking. Tack och lov gör iPadOS 15 iPads multitasking-system mycket mer intuitivt
Så här kan du börja dra nytta av denna kraftfulla kapacitet just nu.
Vissa saker förblev desamma
Apple gav sina surfplattor möjligheten att visa flera applikationer samtidigt redan 2015. Systemet var fungerande men inte intuitivt, men många människor – inklusive jag själv – använder det varje dag.
Så låt mig försäkra de som redan är bekanta med iPad multitasking att iPadOS 15 inte går sönder det gamla gestsystemet. Det finns nya sätt att konfigurera dina appar på skärmen, men du behöver inte använda dem för Split View eller Slide Over. Du kan fortsätta att helt enkelt dra och släppa ikoner från Dock om du föredrar det.
Hur man kommer igång med iPad multitasking
För att göra multitasking sida vid sida mer intuitiv, lägger iPadOS 15 till en ny multitasking-meny som visas överst i appar i iPadOS 15. För det mesta är det bara tre små prickar som knappt tar upp något utrymme, men de finns alltid där för att hjälpa dig att öppna en applikation bredvid den du redan har öppen. Eller låt en app ta över skärmen.
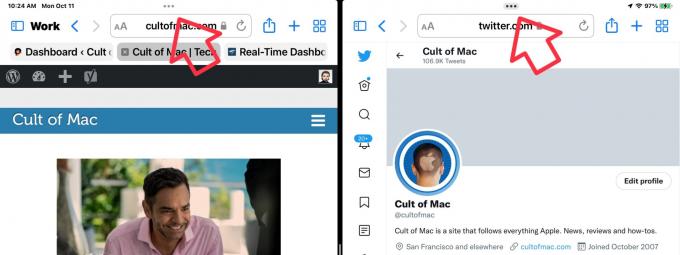
Skärmbild: Ed Hardy/Cult of Mac
Börja med att öppna en applikation. Tryck sedan på multitasking-ikonen högst upp på skärmen. Detta öppnar ett litet fönster med tre knappar.
Knappen i mitten startar Delad vy genom att flytta den aktuella applikationen åt vänster, så att du kan öppna en andra. Och det gör det genom att visa startskärmen. Därifrån kan du öppna vilken app som helst. När du gör det visas den till höger om den första.
Tryck och dra på ikonen för multitasking-menyn för att byta positioner för de två programmen. Eller dra ned för att dölja den appen och öppna en annan.

Skärmbild: Ed Hardy/Cult of Mac
Tryck på knappen till höger och applikationen du använder kommer in i Glida över. Detta gör att du kan flytta appen från den högra kanten av skärmen men hålla den tillgänglig med ett fingersvep.
Den vänstra knappen i multitasking-menyn gör den aktuella applikationen i helskärm. Det låter dig avsluta multitasking sida vid sida när du vill. Om du till exempel vill att Safari ska ta upp hela skärmen, tryck på de tre små prickarna längst upp i dess fönster, välj helskärmsalternativet och den andra Split View-appen kommer åt sidan.
Apple har sin egen att använda Delad vy och Glida över.
Lägg den på hyllan
iPadOS 15 innehåller ett nytt system för att arbeta med applikationer som öppnar flera fönster. När du öppnar en app visas en samling miniatyrer längst ned på skärmen, en för varje fönster som appen har öppet. Detta kallas hyllan.
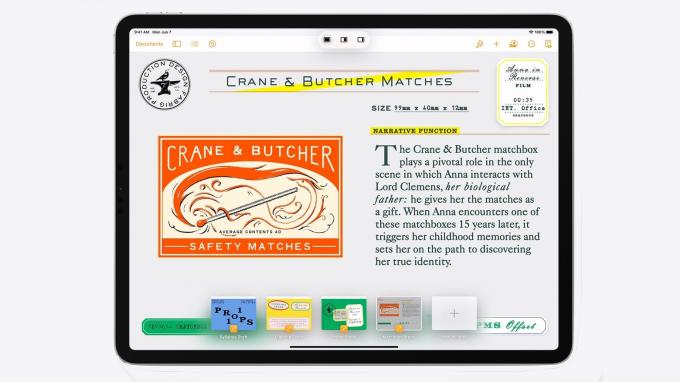
Foto: Apple
Du kan växla mellan dem, lägga till en ny eller stänga fönster genom att dra dem uppåt och borta från skärmen. Du kan inte använda hyllan för att stänga fönstret du har öppet för tillfället, bara de som är utanför skärmen.
Hyllan försvinner när du börjar använda dina applikationer men du kan få tillbaka den genom att trycka på multitasking-ikonen i appen. Eller tryck på appikonen i Dock så visas hyllan igen. Och Apple Mail-appen har en knapp dedikerad till att visa hyllan, kanske för att du förväntas ha flera e-postfönster öppna.
Bara för att vara tydlig, om du föredrar det tidigare systemet för att arbeta med appfönster, är det fortfarande tillgängligt. App Switcher är oförändrad. Dra uppåt och sedan till höger från botten av iPad-skärmen för att aktivera den, så ser du alla programfönster du har öppna.
