Vill du spela din Mega Man 2 ROM på din nya fjärde generationens Apple TV? Vad sägs om Super Mario bröderna. 3?
Det är massor av kul att spela klassiska konsolarkadspel, speciellt om du har några ROM -skivor som ligger på din hårddisk och skulle vilja spela dem på den stora skärmen.
Så här gör du för att göra din nya Apple TV klar för att göra några retrospel.
Det här inlägget innehåller affiliate länkar. Cult of Mac kan tjäna en provision när du använder våra länkar för att köpa objekt.
Först och främst behöver du en fjärde generationens Apple TV med den senaste versionen av tvOS, ett aktivt Apple-utvecklarkonto (gratis eller på annat sätt), en kopia av XCode för din Mac och en USB-A till USB-C-kabel (jag tog den här från Amazon).
Du behöver också emuleringsprogramvara för att köra på din Apple TV. Proveniens är den jag använde; det är en av de trevligare och det kommer att köras på både din Apple TV och dina iOS -enheter. Det är superenkelt att använda och tar bara lite arbete för att sammanställa koden.
Använd USB-C-kabeln för att ansluta din Apple TV till din Mac; detta låter din Mac och Apple TV kommunicera och lägger till den kompilerade programvaruemulatorn till din Apple TV.
Ställ in Xcode

Foto: Apple
Ställ sedan in Xcode. Starta den på din Mac och du uppmanas att ange ditt Apple -ID. Om du inte får prompten går du bara in på Preferences i Xcode och anger ditt ID och lösenord där.
När ditt Apple -ID har verifierats, gå till Provenienskodförvar på GitHub och kopiera källadressen högst upp i fillistan. Välj sedan Utcheckning från källkontrollmenyn i Xcode. Klistra in källadressen du just kopierade i fältet för förvarets plats som dyker upp. Klicka på knappen Nästa i nedre högra hörnet av Xcode -skärmen.
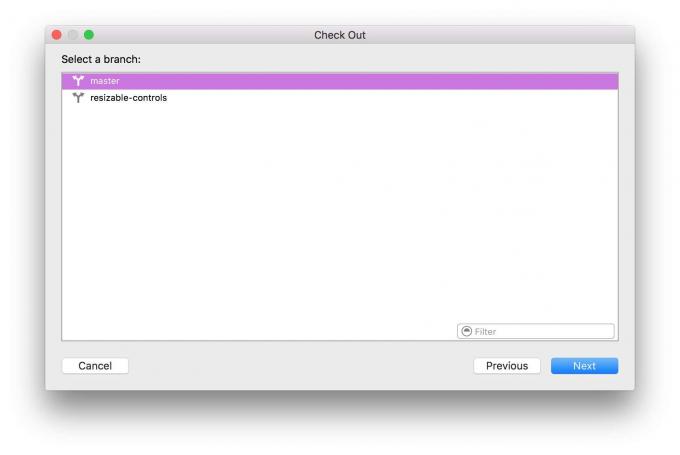
Välj huvudgrenen och klicka på den blå knappen Nästa. Spara mappen med namnet Provenance någonstans där du kan hitta den senare, till exempel din nedladdnings- eller skrivbordsmapp.
När källkoden har laddats ner får du ett nytt Provenance -fönster. Om din Apple TV är ansluten till din Mac via USB, slå på den. Provenance kommer att uppmana dig att lägga till enheten i din Xcode -installation. Välj det, klicka på Nästa och låt Xcode göra sitt.
Klicka sedan på Proveniens i den vänstra rutan. Ändra paketidentifieraren till något annat än vad som finns där (jag har precis ersatt biten mellan com och Provenance med mitt namn, så det lyder com.roblef. Ursprung). Välj också ditt utvecklar -ID från Team -menyn i avsnittet Identitet. Du kan få ett eller två felmeddelanden här - klicka på Fix It tills de slutar.

Foto: Rob LeFebvre/Cult of Mac
I den vänstra rutan klickar du på den lilla triangeln till vänster om objektet Provenance på översta nivån. Du kommer att se en annan mapp märkt "ProvenanceTV." Klicka på den och klicka sedan på Schema -knappen (i den övre delen av fönstret, precis till höger om Play/Stop -knapparna. Välj ProvenanceTV-Release och sedan din Apple TV-enhet. När du väl har valt klickar du på knappen Spela (som bygger appen åt dig). Du kanske måste aktivera utvecklarläge på din Mac; klicka igenom alla dialogrutor här. Åtgärda eventuella kodsigneringsproblem under eller efter byggprocessen.
I slutet av processen bör Provenance installeras på din Apple TV - du kan svepa till den med Siri Remote och starta den på din Apple TV -startskärm.
Lägg till spel
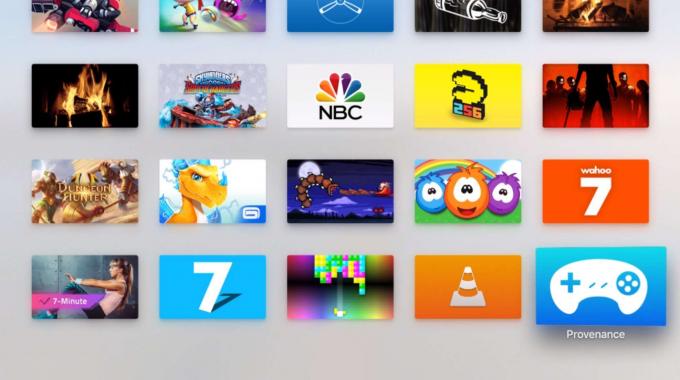
Foto: Rob LeFebvre/Cult of Mac
Provenance stöder Sega Genesis, Game Gear/Master System, Sega CD, SNES, NES, GB/GBC och GBA ROM. Du borde verkligen få dem från dina egna patroner eller åtminstone äga spelen om du söker för att ladda ner dem.
Om du antar att du har fått dina lagliga ROM -skivor på din Mac, när du startar Provenance på din Apple TV, ser du bara en tom skärm. Klicka på Importera -knappen, men du får en webbadress som du kan skriva i din webbläsare på din Mac.

Foto: Rob LeFebvre/Cult of Mac
Navigera till adressen som visas på din importskärm på din Mac via din favoritwebbläsare. Klicka på den lilla mappen till vänster om mappen /roms och klicka sedan på knappen Ladda upp. Välj ROM -skivor från din Mac och klicka sedan på Öppna i dialogrutan för filer. Äldre spel som de på NES eller SNES överförs snabbt. Klicka på Stopp -knappen på din Apple TV och du kommer tillbaka till skärmen Provenance -spel.

Foto: Rob LeFebvre/Cult of Mac
Svep över till alla spel du har laddat upp och klicka på det för att starta. Du vill använda menyknappen för att starta alla spel, och även om du kanske vill ansluta en MFi -kontroller som Steel Series Nimbus till din Apple TV, kanske den inte fungerar med dina spel. Siri -fjärrkontrollen är i allmänhet kompatibel med alla spel jag testat, och när du väl känner dig bekväm med kontrollschemat (håll fjärrkontrollen i sidled) kommer det att verka som en andra natur.
Nu kan du spela alla dina äldre spel på din Apple TV - njut!


