Det är enkelt att ställa in larm eller timers på en HomePod -smarthögtalare med Siri -röstkommandon, men HomePod -programvaruversion 14.7 lägger till möjligheten att göra manuella ändringar av dessa med en iPhone eller iPad. Ingen Siri krävs.
Här är hur.
Så här ställer du in timers på HomePod
Att ställa in en timer på en HomePod är lika enkelt som att säga ”Hej Siri, ställ in en 15 minuters timer.” Flera timers kan ställas in på detta sätt, men jag rekommenderar starkt att du namnge dessa. Säg något liknande, "Hej Siri, ställ in en äggklocka i 3 minuter."
Och du kan använda Siri för att kontrollera status på dessa. Säg "Hej Siri, hur lång tid är kvar på [ägg] -timern?" Du kan också avbryta eller pausa en timer med ett Siri -kommando.
Så här ställer du in HomePod -larm
Att använda röstkommandon för att ställa in ett larm på en HomePod är lika enkelt. "Hej Siri, ställ in ett larm för 19:15", är allt som krävs. Du kan ställa in flera larm och ställa in scheman. Till exempel kan du säga "Hej Siri, ställ in ett alarm för 6:50 varje vardag."
Apple har några råd om hur du konfigurerar HomePod -larmockså.
En viktig skillnad mellan larm och tidtagare är att larm sparas. Om du skapar ett larm 08:30 bara för idag kommer det fortfarande att finnas där i morgon, men inaktiverat. Men när en timer är klar är den borta för alltid.
Hur man manuellt redigerar HomePod -timers och larm
Måndag lansering av iOS 14.7 noterar att den här uppdateringen innehåller en ny funktion: "Hemapp lägger till möjligheten att hantera timers på HomePod." I med andra ord, du kan nu gå in i Home -appen på din iPhone och skapa eller redigera en timer för en HomePod utan Siri.
Men din smarta högtalare måste ha HomePod Software Version 14.7 eller en nyare version. För att kontrollera, öppna Hem app på din iPhone, tryck på husikon nära det övre vänstra hörnet av skärmen, gå till Heminställningar > Programuppdatering. Om du inte kör den senaste versionen får du ett meddelande.
Nu kan du visa eller redigera timers på en Apple smart högtalare. Öppna Hem app, hitta ikonen för din HomePod, och håll den intryckt. Det öppnar en skärm med inställningar för enheten. Där ser du en Larm avsnitt och a Timers sektion.
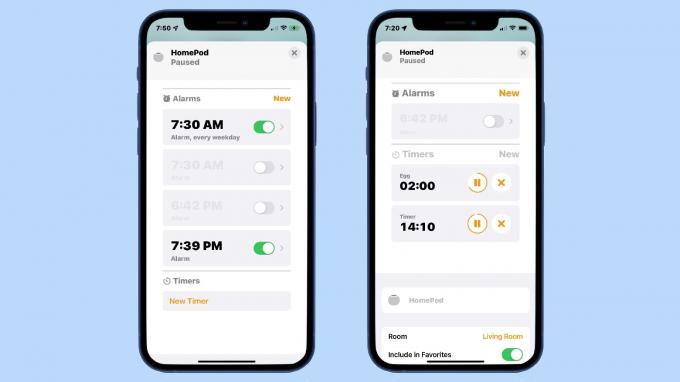
Foto: Ed Hardy/Cult of Mac
I området Larm ser du alla larm du någonsin har ställt in. Använd reglaget för att inaktivera eller återaktivera dessa. Eller tryck på en för att göra ändringar. Du kan ändra tiden det går av, ändra schemat och ändra vad som spelas: en ton eller musik. Det sista kräver dock en prenumeration på Apple Music.
Du kan också skapa nya larm härifrån, våra radera gamla.
Timersektionen är enklare. Du kan se timers som körs för närvarande (namn ingår), pausa en eller flera eller stoppa dem. Eller så kan du starta en ny timer. Och det är allt.
Slutgiltiga tankar
För det mesta tror jag inte att dessa manuella kontroller är enklare än röstkommandon. Om du ska ställa in en timer med din iPhone, ska du bara ställa in den så att den ringer på din iPhone.
Undantaget är om du har flera tidtagare och larm igång och du vill göra några eller alla ändringar. Det kan vara lättare att göra detta på en iPhone än att ge en massa Siri -kommandon.

