О, човече! Управо си добио своје невероватан нови иПад Про, истргнули из кутије и питали се како сте преварили некога да баци 130 долара на ту сићушну белу Аппле оловку. Сада је време да се ствари поставе. Срећом, ово је лак процес, посебно ако већ користите иПхоне или иПад са иЦлоуд -ом.
У ствари, толико је једноставно да постоји само неколико ствари које морате да урадите да бисте са старог иПад -а прешли на нови или прешли са иПхоне -а. А постављање новог иПад Про -а од нуле није много теже - прошли су дани ручног копирања лозинки само да бисте дошли до почетног екрана.
Ипак, следећи ове савете за подешавање и прилагођавање иПад Про -а, бићете сигурни да ћете извући максимум из своје нове машине. Хајде да почнемо.
Аутоматско подешавање
Аутоматско подешавање постоји од иОС -а 11 и фантастична је функција. Само приближите старе и нове уређаје једни другима када се то од вас затражи, а аутоматско подешавање ће копирати ваш Аппле ИД и кућне Ви-Фи поставке. То је као АирДроп, само са једном врло специфичном сврхом.
Ради овако: Када први пут покренете свој нови иПад, сви иОС уређаји у близини ће га открити и понудити аутоматско подешавање. Нови уређај ће приказати узорак тачка-облака на екрану, а ви користите камеру свог старог уређаја да бисте га „скенирали“ као КР код. Онда само пратите. Ваша иЦлоуд пријава, лозинке за Ви-Фи и све остало што вам је потребно преносе се преко. Заиста је невероватно.
Одатле можете подесити иПхоне КСР као нови уређај или га вратити из резервне копије.
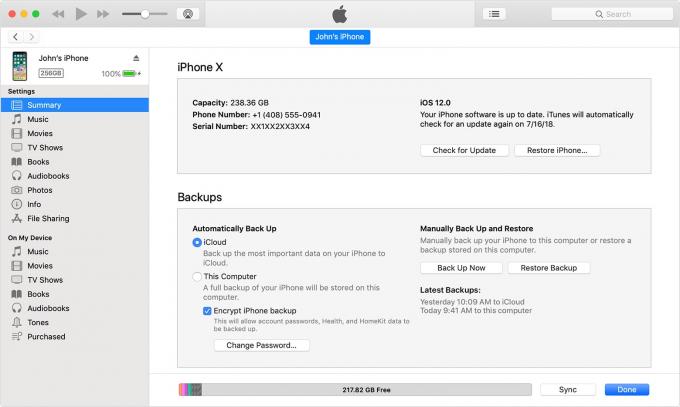 иТунес резервне копије су и даље добра опција за људе са супер спорим интернетом.
иТунес резервне копије су и даље добра опција за људе са супер спорим интернетом.Један савет за враћање из резервних копија. Можда више волите користите резервну копију иТунес -а уместо резервне копије иЦлоуд. Ако то учините, имајте на уму да може потрајати много дуже. Такође, обавезно означите поље у иТунес -у да бисте шифровали резервне копије. То значи да ће све ваше лозинке такође бити направљене резервне копије и враћене. Нешифроване резервне копије не садрже ове осетљиве податке.
Сигурносне копије и враћање иТунес-а могу бити споро споро. Ако имате брзу интернет везу, враћање иЦлоуда је много брже. Ако то не учините, онда је повратак на иТунес прави начин.
Врати из резервне копије
Ово је спуштено предавање најлакши начин да бисте прешли са старог иПада на нови. Све што треба да урадите је да проверите да ли имате недавну резервну копију са постојећег иПад -а, а затим усмерите свој нови иПхоне Про на ову резервну копију иЦлоуд -а. Тада ће преузети све - сва ваша подешавања, апликације, лозинке, чак и позадину. Када се процес заврши - и могло би потрајати неко време у зависности од брзине интернета и величине резервне копије - биће као да никада нисте напустили стари иПад. Чак ће и ваше картице Сафари бити нетакнуте.
Чак и ако никада раније нисте имали иПад, можете да га вратите из резервне копије иПхоне -а. То ће олакшати покретање и покретање, а касније увек можете да подесите ствари.
Да бисте направили резервну копију, идите на поставке иЦлоуд -а на свом иПхоне -у и проверите да ли је недавно направљена аутоматска копија. Ако не, учините то ручно. Крените на Подешавања> Ваше име> иЦлоуд> иЦлоуд резервна копија и додирните Направи резервну копију сада. Сачекајте док се не заврши.
Фаце ИД
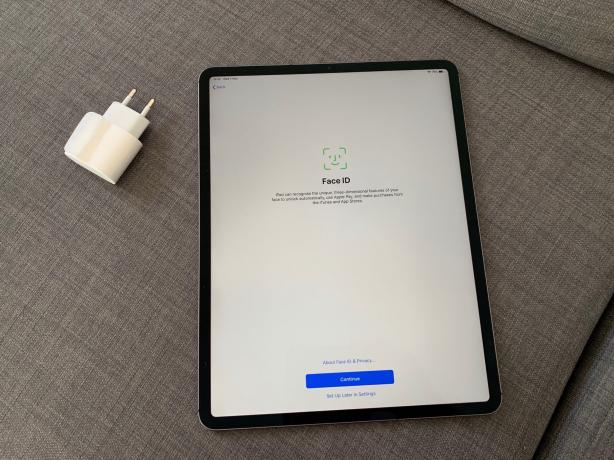 Фаце ИД је још хладнији на великом екрану.
Фаце ИД је још хладнији на великом екрану.Затим ћете бити упитани да подесите Фаце ИД.
Фаце ИД је много лакши за коришћење од Тоуцх ИД -а, а такође га је лакше поставити. Уместо да тренирате иПад са отисцима прстију, један по један, само гледате у камеру и... то је скоро све. Да бисте подесили Фаце ИД на свом иПад -у, само пратите када се то од вас затражи током почетног подешавања. Мораћете да подигнете иПад тако да вас његова Фаце ИД камера може видети, а затим да окренете главу тако да вам може скенирати лице. Водичи на екрану ће вам показати како да поставите и померите главу, а подешавање траје само неколико тренутака. Ово је још забавније и научнофантастично на иПаду, јер је екран толико већи.
Ако желите да почнете испочетка са подешавањем Фаце ИД -а, идите на Подешавања> Фаце ИД & Пассцодеи додирните лозинку да бисте започели.
Ако редовно имате други наступ - кловн сте, хирург, имитатор Елвиса или нешто слично, онда можете и поставити алтернативни изглед. Само додирните дугме у поставкама Фаце ИД -а да бисте ово подесили.
Аппле оловка
 Као и све остало, нова Аппле оловка је боља.
Као и све остало, нова Аппле оловка је боља.Ако сте заједно са новим иПад Про -ом купили Аппле оловку, време је за његово постављање. Под „постави“ заиста мислим да га само извадите из паковања и поставите на десну ивицу иПада (када га држите „усправно“ у портретном режиму). Магнети ће га поставити на место, а оловка ће се упарити и почети пуњење. На екрану ћете видети слику оловке у природној величини која ће вам рећи да се то догодило.
И то је то.
Додајте Аппле Паи
Затим додајте Аппле Паи на свој иПад. Од вас ће се тражити да то урадите као део подешавања, али ако то прескочите, следите овде. Иди на Подешавања> Новчаник и Аппле Паи. Ако сте претходно додали кредитну или дебитну картицу на Аппле Паи налог, мораћете да је поново активирате на овом уређају. Да бисте то урадили, додирните ту картицу на листи (имаће је Недоступно написано испод њега) и следите упутства. Поступци се могу разликовати у зависности од ваше банке. Затим, ако желите, можете поставити а подразумевана Аппле Паи картица.
Ставите апликације и фасцикле на прикључну станицу-оптимизујте за превлачење
Следеће, сортирајте своје апликације. ИПад Про подржава Аппле-ово сјајно повлачење и испуштање апликација. Ако вам ово није познато, погледајте наше одличан чланак о Доцк -у и превуците и испустите на иПад -у. ИПад вам омогућава да превлачите апликације са Доцк-а, а затим их испуштате поред или изнад тренутне апликације да бисте користили приказ на подељеном екрану. Проналажење ових апликација је много лакше ако их држите у фасциклама на Доцк -у, јер до Доцка можете приступити из било које апликације превлачењем према горе са дна екрана. Што нас доводи до:
Размислите о празном почетном екрану
Можда бисте желели да покренете иПад са празан почетни екран. Звучи радикално, али прешао сам у јулу и још увек га користим. Идеја је да први почетни екран оставите без икона, а све своје најчешће коришћене апликације ставите у фасциклу на Доцк-у. Тада можете добити тренутни приступ свим својим омиљеним апликацијама са било ког места у иОС -у, само превлачењем према горе да бисте открили Доцк. Скоро је неопходан за мултитаскинг са подељеним екраном, али је одличан и за све остало.
Пробај барем. Можда ће вам се допасти
Укључите Дропбок у апликацији Датотеке
Нови иПад Про наслеђује све недостатке иОС 12, али и даље вам омогућава да користите моћну апликацију Датотеке. Отворите то сада и погледајте леву колону на картици Прегледај. Ово приказује различита складишна подручја која су вам на располагању - иЦлоуд Дриве, и На мом иПад -у. Ово последње даје приступ само локалним фасциклама за складиштење које су креирале апликације - можете; заправо не можете створити фасциклу тамо. Али требало би да додирнете Уредити дугме на врху ове листе и видећете све доступне изворе. Ове апликације пружају апликације трећих страна и омогућавају вам да убаците датотеке у те апликације или да приступите њиховим датотекама изравно у апликацији Датотеке.
На пример, АудиоСхаре је невероватна апликација за организовање ваших музичких датотека. Пружа фасциклу Датотеке, па можете користити апликацију АудиоСхаре за организовање музике, али помоћу апликације Датотеке превуците ту музику на друге апликације.
Овде такође укључујете Дропбок и друге услуге у облаку.
Научите гесте
Још од иОС-а 12, иПад је имао покрете сличне иПхоне-у Кс. Чак и на старијем иПад -у, са дугмадима за дом и огромним оквирима, можете се кретати без додиривања тог дугмета за дом. Превлачење и додиривање могу све. Добра вест је да ако сте већ навикли на иПхоне Кс или новији, нећете имати шта да научите. Ако сте тек почели да користите иОС уређаје без дугмади за почетак, погледајте наш свеобухватни водич за гесте за иПад у иОС -у 12.
Одаберите име
Ово би могао бити најтежи део подешавања. Мораћете да изаберете име за свој нови иПад Про, којим ћете бити задовољни наредних неколико година. Ово име ће се појавити на мрежи, користиће се за његову идентификацију у иЦлоуду итд. Не могу вам помоћи да изаберете једно - за то служе књиге са именима беба и паса - али могу вам рећи како да то промените. Иди на Подешавања> Основни подации додирните Име на врху листе. Затим само унесите своје ново име и завршили сте.


