Слиде Овер и Сплит Виев су реновирани у иОС -у 11, чинећи их моћнијим, али и сложенијима. Обе су биле доступне од иОС 9, али-без превлачења и испуштања-били су само више од згодног начина за преглед две апликације одједном. Сада су Слиде Овер и Сплит Виев неопходни, јер вам омогућавају да превлачите слике, документе, текст и УРЛ -ове између апликација, као и рад са највише три апликације на екрану одједном, уз репродукцију видео записа слика у слици.
Слиде Овер вс. Сплит Виев
У основи, Слиде Овер и Сплит Виев су иОС -ови прозори на Мац -у и ПЦ -у. Подељени приказ је када имате две одвојене апликације (или два Сафари прозора) које деле исти екран, на исти „ниво“, са покретним разделником између њих за избор између поделе 50:50 или 70:30 разделити. За разлику од иОС 9 и иОС 10, иОС 11 Сплит Виев дозвољава раздел 70:30 са обе стране. То јест, можете имати мањи прозор са леве или десне стране. Раније је мањи део био дозвољен само са десне стране.
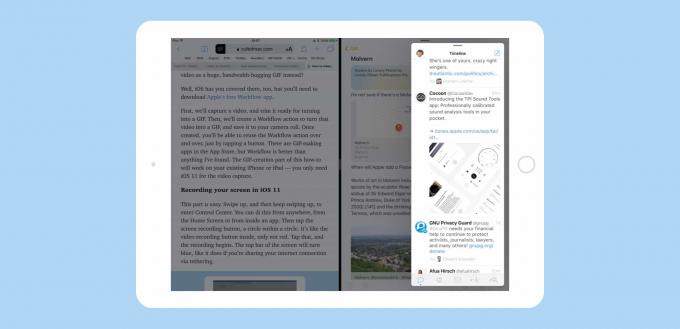
Фотографија: Цулт оф Мац
Слиде Овер је када узмете једну апликацију и ставите је у таблу која лебди изнад других апликација. Ово више личи на прозор МацОС -а, јер покрива све испод њега, али га можете и померити по екрану да бисте му се склонили са пута. Клизне плоче су најпогодније за брзу проверу нечега у апликацији. Одговарање на иМессаге, рецимо или повлачење документа из апликације Датотеке. Плоча Слиде Овер може се претворити у панел Сплит Виев превлачењем мале линије картице на врху панела (ова линија се такође користи за померање панела по екрану).
Обе врсте плоча имају своју употребу, па хајде да видимо како их користити.
Преузимање апликација помоћу Слиде Овер и Сплит Виев
У иОС-овима 9 и 10 позвали бисте Слиде Овер и Сплит Виев тако што ћете прво превући таблу за избор апликација у са десне стране екрана, а затим се крећите док не пронађете апликацију коју тражите за. Ово је била шала са корисничким интерфејсом, а не смешна, поготово јер је преживела кроз две итерације иОС -а. Овај страшни бирач учинио је Слиде Овер и Сплит Виев углавном бескорисним.

Фотографија: Цулт оф Мац
Сада додајете апликације повлачењем њихових икона одакле год их можете пронаћи: Пристаниште, почетни екран и Спотлигхт Сеарцх.
Најједноставнији од њих је Доцк, јер можете превући Доцк по екрану док сте у било којој апликацији и само превуците апликацију горе у свој радни простор. Ако често користите апликацију у Сплит Виев -у, требало би да је држите у Доцк -у за иОС 11.
Али Доцк није једино место са ког можете да се повучете. Апликацију можете преузети директно са почетног екрана. Покушајте ово: Притисните дугме за почетак да бисте се вратили на почетни екран, а затим почните да превлачите апликацију. Користимо Маил у овом примеру. Затим, док повлачите, додирните икону друге апликације, рецимо Сафари. Сафари ће покренути „испод“ превучене иконе поште, а затим можете испустити пошту да бисте ушли у приказ „Превуци преко“ или „Подељени приказ“.
Акција у центру пажње
Исти трик можете урадити користећи Спотлигхт Сеарцх. Када је апликација већ отворена, превуците прстом од врха екрана да бисте добили приказ Обавештења, а затим превуците прстом право да дођете до приказа Тодаи (или, ако имате прикључену Блуетоотх тастатуру, само притисните Цомманд Свемир). Затим у оквир за претрагу откуцајте назив апликације. Кад се појави, можете превући икону апликације из резултата претраживања и пребацити је преко тренутне апликације.
Ако користите тастатуру, овај последњи метод је фантастичан. Додирните Цомманд-Спаце да бисте позвали Спотлигхт, откуцајте назив апликације коју желите, а затим је само превуците надоле на главни екран користећи један од доступних метода. Који су:
Различити начини додавања апликација
У зависности од тога где превучете другу апликацију, добићете различите резултате. Ако повучете апликацију и само је испустите на другу, улазите у Слиде Овер, а повучена апликација лебди у табли. Да бисте ово претворили у подељени приказ, само превуците језичак на врху панела.

Фотографија: Цулт оф Мац
Плоче Слиде Овер појављују се са леве или десне стране, за разлику од иОС 10. Такође, можете превући апликацију са десне стране екрана да бисте је одбацили, а превлачењем назад са десне стране вратићете ту апликацију, баш као у иОС 9 и иОС 10.
Да бисте другу апликацију ставили равно у Сплит Виев, морате је непрестано повлачити крајње лево или десно. Главни прозор ће се мало смањити, а са стране екрана ће се појавити црна трака. Испустите нову апликацију на ово да бисте је отворили у Сплит Виев -у. За разлику од Слиде Овер, ово ради са леве или десне стране.
Додавање треће апликације
Фотографија: Цулт оф Мац
Ако имате једног од најновијих иПад професионалаца, миксу можете додати и трећи прозор. Можда пишете блог на једном панелу, читате референце у Сафарију на другом и желите да снимите фотографију. У овом случају, рецимо, Улиссес и Сафари деле екран у Сплит Виев -у, а затим превуците Фотографије преко врха.
Међутим, ако испустите Фотографије на неку од постојећих апликација, она ће заменити тренутну апликацију. Заправо, управо на овај начин прелазите на нову апликацију у Сплит Виев -у. Да бисте додали своју трећу апликацију као апликацију Слиде Овер, морате пажљиво га превуците преко разделне траке између апликација Сплит Виев и поставите је на ту траку. Ова трећа апликација ће затим бити додата као панел Слиде Овер.
Ако то радите на старијем хардверу, попут претходне генерације иПад Про, две позадинске апликације Сплит Виев ће бити засивљене, а апликацију ћете моћи да користите само на новој плочи Слиде Овер. Ако користите најновије иПад-ове, све три апликације су активне и можете их повлачити и испуштати док гледате филм на још једној плочи слика у слици.
Моћна
Ново окружење са више прозора иОС 11 је фантастично, иако тренутно није довољно грубо по ивицама. Тако је лако ставити било које две апликације на екран заједно да ћете то стално радити. У ствари, толико је лако да ћете можда затећи апликацију уместо да користите иОС листу за дељење.
На пример, уместо да користите стрелицу за дељење за слање веб странице са апликацијом Маил, лакше је само превуците апликацију горе са Доцк -а, а затим превуците УРЛ у нову поруку. Ово ће бити посебно згодно за људе који прелазе са Мац -а и ПЦ -а, јер су то начин на који су навикли да раде ствари.
Затекла сам себе како стално повлачим апликације у Слиде Овер и Сплит Виев, уместо да пређем на њих као што бих то учинила у иОС 10. Могао бих, на пример, да ухватим лозинку из апликације 1Пассворд или да пређем преко музичке апликације да променим листе песама. Зграбити исечак текста или сачувати УРЛ за касније, једноставно је као и повући апликацију Нотес на екран на тренутак, а затим је одбацити.
Најбоља нова функција иОС 11?
Превлачењем и испуштањем можда ћете добити велики публицитет у иОС-у 11, и то је заиста одлично, али док се све ваше апликације не ажурирају како би то искористиле, превлачење и испуштање је тренутно од мале користи. Међутим, то није случај са Слиде Овер и Сплит Виев. Ово су сјајне данас.


