Белешке о закључаном екрану једна су од најбољих карактеристика иПада. Можете додирнути Аппле оловку на откључани иПад и одмах почети писати или цртати белешку. То је скоро исто као да имате праву оловку и папир испред себе. Али да ли сте знали да можете учинити исту ствар са својим иПхоне -ом? У том случају, белешке можете да креирате и додајете директно са закључаног екрана - није потребна Аппле оловка.
Напомене о закључаном екрану без оловке
Тхе Белешке о закључаном екрану иПад-а захтевају Аппле оловку, али на иПхоне -у користите само обичан превлачење, заједно са 3Д додиром ако желите.
Да бисте креирали нову белешку са закључаног екрана иПхоне-а, само превуците прстом од дна екрана нагоре да бисте позвали Контролни центар, а затим додирните малу икону Белешке. Ово ће отворити нову белешку или претходно креирану белешку, баш као и на иПад-у. Можете чак и прилагодити понашање ове белешке на закључаном екрану на исти начин као што можете на иПад-у (више о томе у секунди).
Али иПхоне има неколико додатних трикова у свом рукаву осетљивом на притисак.
Напомене о закључаном екрану 3Д-Тоуцх на иПхоне-у
Ако имате иПхоне који подржава 3Д тоуцх, тада можете приступити неколико додатних функција, директно са исте иконе Нотес на закључаном екрану. Само снажно притисните икону и појавиће се следећа табла.
Фотографија: Цулт оф Мац
Одавде вас само један додир дели од стварања нове белешке и преласка право у један од следећих пододељака:
- Нова белешка (нормална белешка)
- Нова контролна листа
- Нова фото белешка
- Нова скица
То је прилично моћна ствар. Могућност покретања апликације Нотес директно у специјализовани одељак по вашем избору са закључаног екрана чини апликацију Нотес посебно корисном. На крају крајева, највећа препрека коришћењу апликације за белешке је недостатак непосредности. На телефону то не постаје много непосредније од овога.
Како укључити Закључавање екрана на иПхоне -у
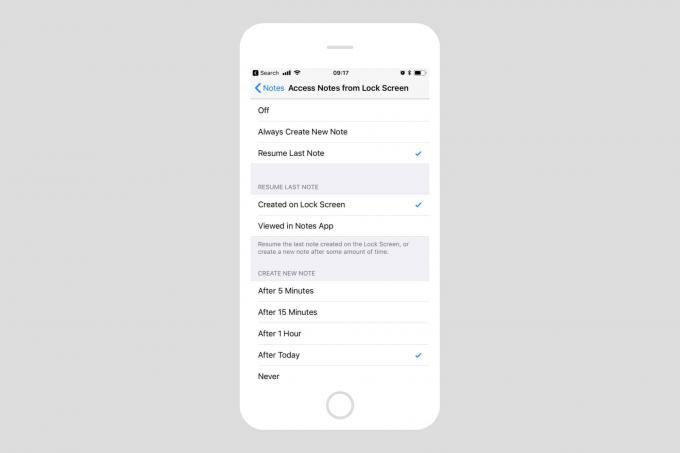
Фотографија: Цулт оф Мац
Подешавања за белешке на закључаном екрану налазе се у Подешавања> Белешке> Приступите белешкама са закључаног екрана, исто као и на иПад -у. Имате две опције које се могу променити. Једна опција бира шта ће се догодити када додирнете икону закључаног екрана контролног центра: Ван је само по себи разумљиво. Увек креирај нову белешку ће створити нову, празну белешку сваки пут када приступите белешкама на закључаном екрану. Настави последњу белешку направљену на закључаном екрану задржава исту белешку мало дуже (можете изабрати колико дуго), тако да можете наставити да радите на њој.
И Настави последњу белешку приказану у апликацији Нотес ће вам показати последњу белешку коју сте креирали, било да је направљена у апликацији Нотес или направљена са закључаног екрана. Ово може представљати безбедносни ризик, па можете да изаберете да ли ћете након одређеног временског периода захтевати лозинку.
Други део подешавања белешки на закључаном екрану односи се на време. Можете или да подесите колико времена имате до закључавања белешке, или можете да подесите колико времена пре него што ће се нова белешка креирати са закључаног екрана. Мој је постављен на Афтер Тодаи. Ово ми даје једну нову белешку сваки дан, коју могу користити за обавезе, листе за куповину или било шта друго што треба да запишем.
Додатне поставке на врху омогућавају белешке о закључаном екрану на иПхоне-у
На иПад -у је горе наведена поставка довољна да се ствари покрену, али на иПхоне -у постоје још две поставке које треба посетити. Један је Контролни центар, који се налази у Подешавања> Контролни центар> Прилагодите контроле. Овде морате да додате дугме Напомене у Контролни центар. Учините то тако што ћете додирнути зелено дугме + поред Напомене.

Фотографија: Цулт оф Мац
Затим морате омогућити контролни центар на закључаном екрану. Ово сте вероватно већ укључили, али ако не, крените на Подешавања> Додирни ИД и лозинка. Унесите лозинку када се то од вас затражи, а затим се померите надоле до одељка под насловом Дозволи приступ када је закључан. Затим само омогућите контролни центар помоћу прекидача.

Фотографија: Цулт оф Мац
Бонус савет: Такође можете додати белешке у Контролни центар на иПад -у и добити исте уредне пречице до дубоких одељака Белешки. Само морате дуго да притиснете икону уместо да користите 3Д Тоуцх.
Када сам открио ову поставку, био сам прилично узбуђен. На крају крајева, иПхоне је скоро увек у мом џепу, док иПад није. Чак и ако имам иПад са собом, можда не бих имао Аппле оловку.

