Подршка за трацкпад и миш коју је Аппле додао у иОС -у 13.4 је невероватна. То је као да набавите потпуно нови рачунар, само ажурирањем иПад -а. За сада га користим недељу дана и желим да поделим своје омиљене покрете на трацкпад -у.
Ако са иПад -ом користите трацкпад, ови покрети ће променити начин на који користите таблет.
Овај пост садржи партнерске везе. Култ Маца може зарадити провизију када користите наше везе за куповину артикала.
Основни покрети иПад трацкпад -а

Фотографија: Аппле
Да бисте користили све ове покрете, морате да повежете Аппле -ове Магиц Трацкпад 2. Ово је једини актуелни Апплеов уређај који подржава покрете са три прста са иПад Про1. На Магиц Моусе-у можете да се померате са два прста, а оригинални трацкпад са АА батеријама можете да користите као обичан курсор миша. Али све док Аппле не направи Магична тастатура и трацкпад доступно, заглавили сте са овим.
Да бисте повезали миш или тастатуру, повежите их путем УСБ кабла (и одговарајући адаптер) или га повежите на стандардни Блуетоотх екран у иПад -у Апликацију Подешавања.
Пређите на основне покрете за иПад ...
1) Превлачење са три прста
Можете превући лево, десно и горе са три прста на иПад -овој трацкпад -у. Пребацивање апликација налево и надесно, баш као да сте превукли са четири прста на стварном екрану. Ово функционише унутар апликација, али то можете учинити и на почетном екрану да бисте се подсетили претходно коришћене апликације.
Унутар апликације превлачењем са три прста нагоре вратит ћете се на почетни екран. Ако превучете нагоре и задржите тренутак, ући ћете у приказ контроле мисије, или приказ више задатака, или како год се он зове. То је оно где су ваше апликације и радни простори приказани у мрежи.
2) Канџа
Ово нисам видео нигде другде документовано. Канџа је уперена са пет прстију. Ако уђете на почетни екран, вратиће се претходна апликација или ће вас послати на преглед у стилу контроле мисије.
Ако се увучете док користите апликацију, вратит ћете се на почетни екран или ће вас одвести у приказ за више задатака.
Такође можете превући канџом за пребацивање између апликација. У ствари, покрет канџи функционише готово потпуно исто као и исти гест примењен на иПад екрану.
3) Померање са два прста
Ако сте икада користили Мац са трацкпад -ом, ово већ знате. Два прста померају све испод курсора. Апликација Фотографије, бочна трака, Сафари, чак и приказ Тодаи, док је закачена на ваш почетни екран. Овај је заиста неопходан.
4) Додирните два прста за десни клик
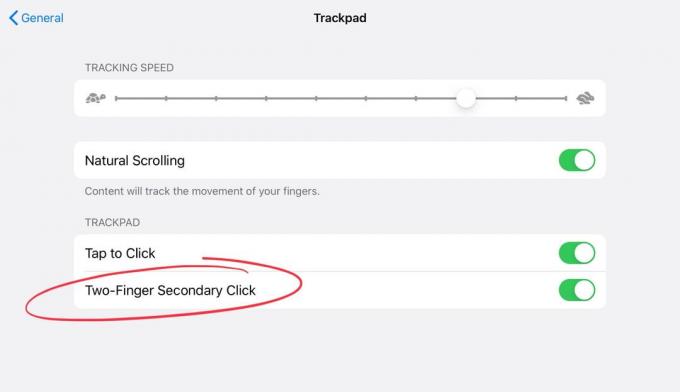
Фотографија: Цулт оф Мац
Овај покрет треба омогућити у Подешавања> Опште> Трацкпад, као што се види горе. Затим можете извршити десни клик само додиром два прста на трацкпад. (Можда бисте радије отишли Додирни за клик онемогућен, па морате кликнути на трацкпад.)
У иОС-у 13.4, десни клик је моћан колико и на Мац-у. Можете да кликнете десним тастером миша на све врсте ствари да бисте отворили контекстуални мени: икону почетног екрана, датотеку у апликацији Датотеке итд. Укратко, све што обично дуго притискате да бисте нешто учинили, сада можете учинити десним кликом.
5) Ударац
Колико ја знам, сламмер је нов за Аппле. Ради овако. Превуците курсор миша на једну страну екрана. Затим, покушајте још једном, као да сте хтели да померите курсор са ивице екрана.
Ако то учините на десној страни екрана, овај потисак ће искочити на плочи Слиде Овер. (Бонус савет: Превлачењем са три прста можете да се пребацујете између апликација Слиде Овер.) Готово при врху екрана, искачу обавештења. У горњем десном углу позива Цонтрол Центер. То је некако као Хот Цорнерс на Мацу, или чак Хот Цорнерс на иПад -у.
6) Рефлектори
На почетном екрану превуците надоле са два прста да бисте отворили Спотлигхт. Ово би могло изгледати мање корисно, јер можете учинити исту ствар са било ког места на иПад-у када имате прикључену тастатуру, само користећи ⌘-Спаце. Али такође добијате приступ Сири -иним апликацијама и предлозима пречица, што може бити згодно.
- Тхе Бридге тастатура са трацкпадом ипак би требало да ради. ↩



